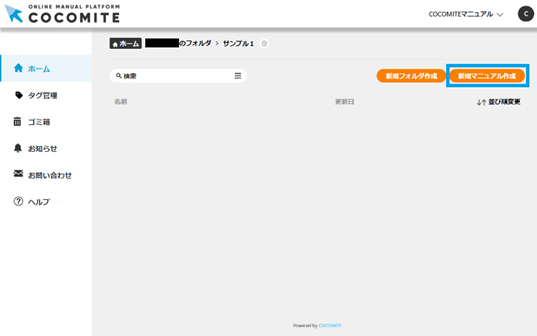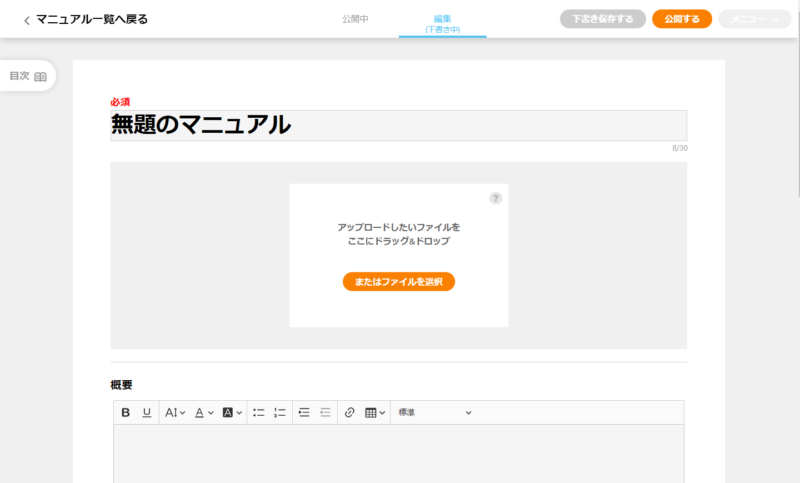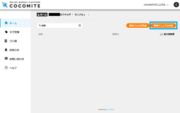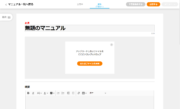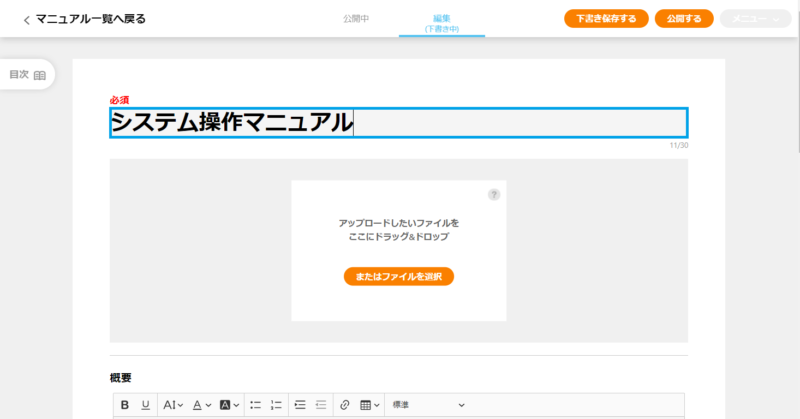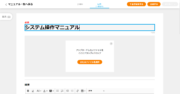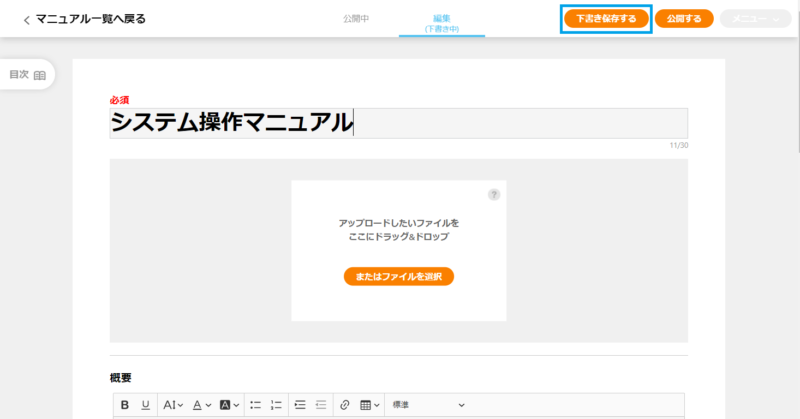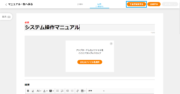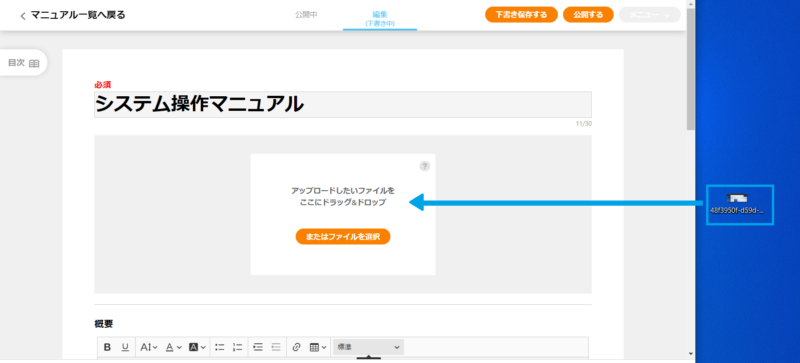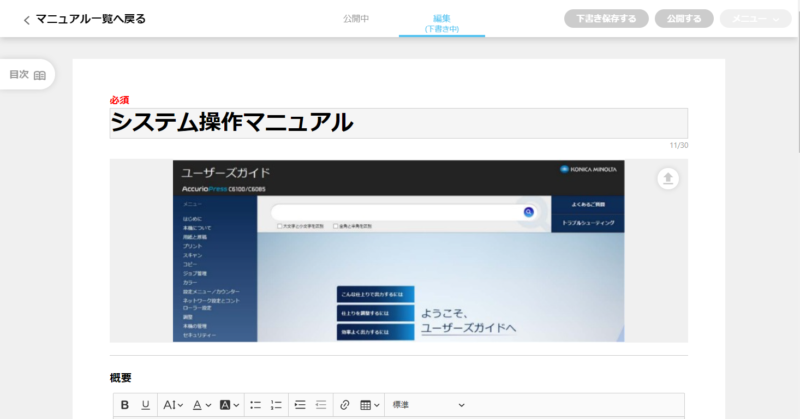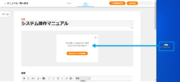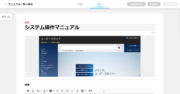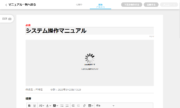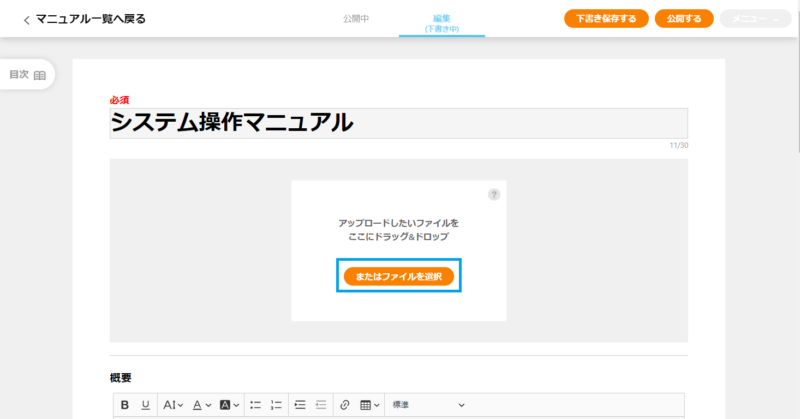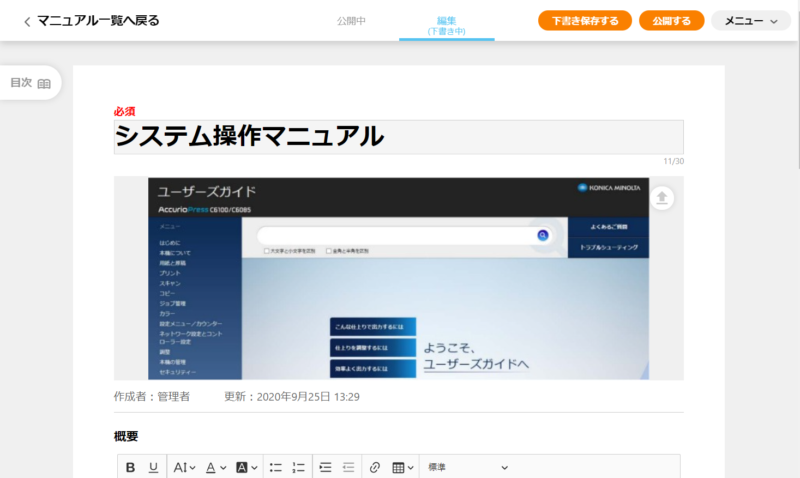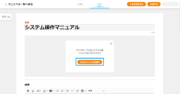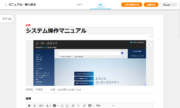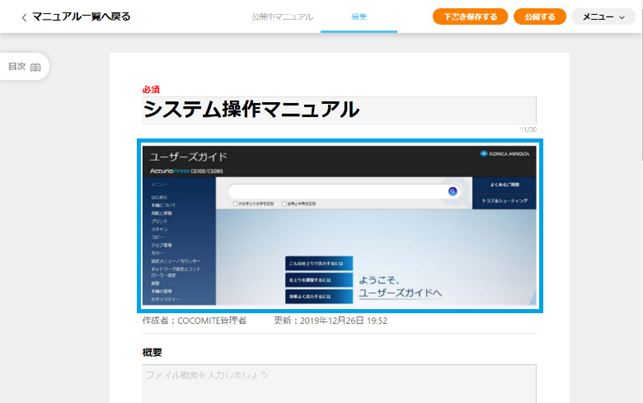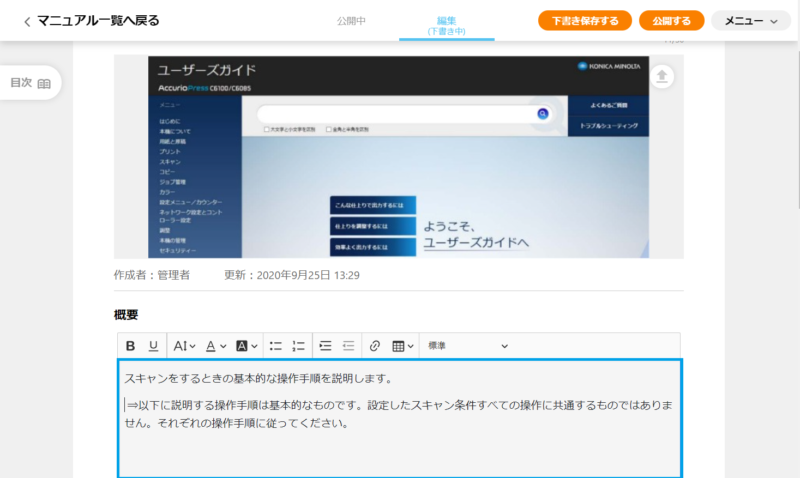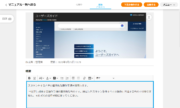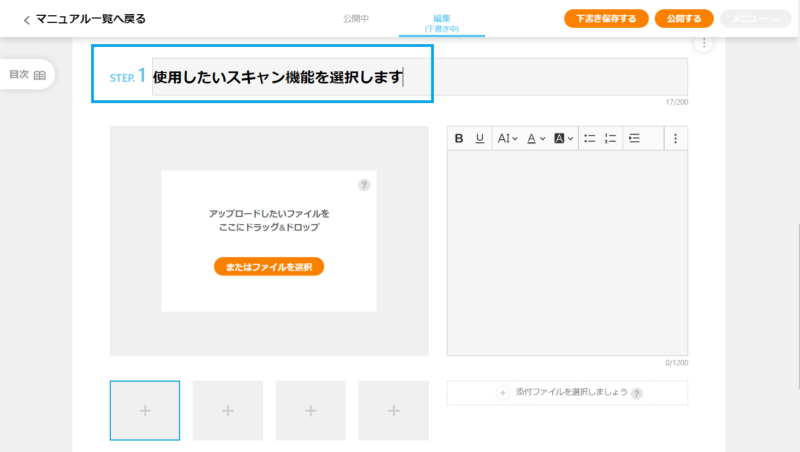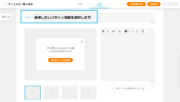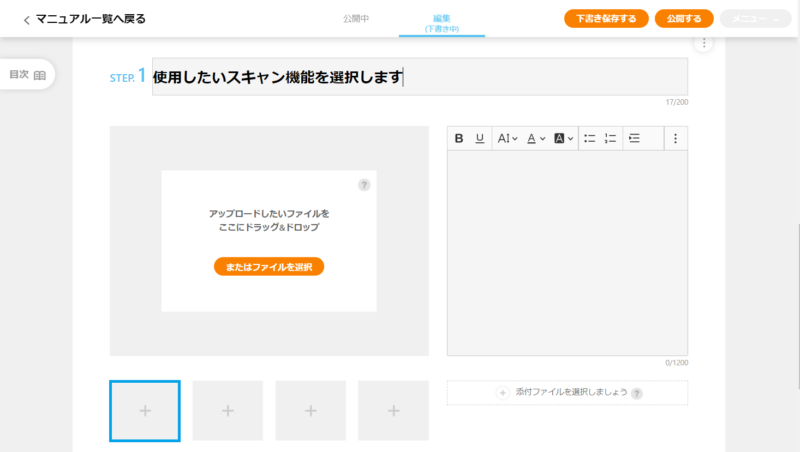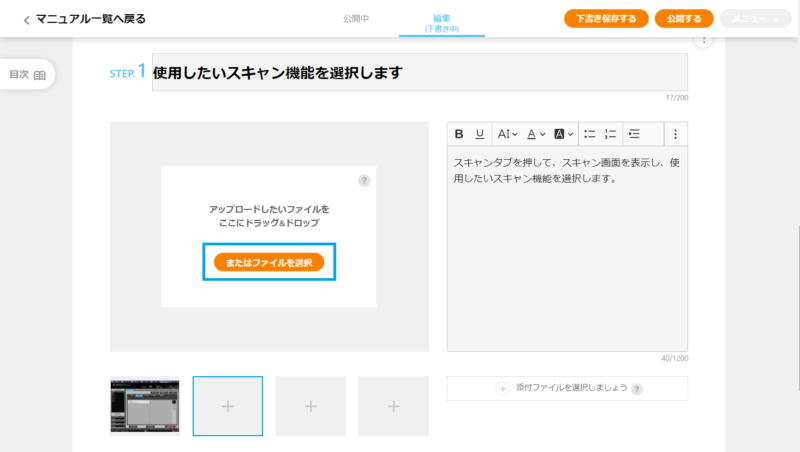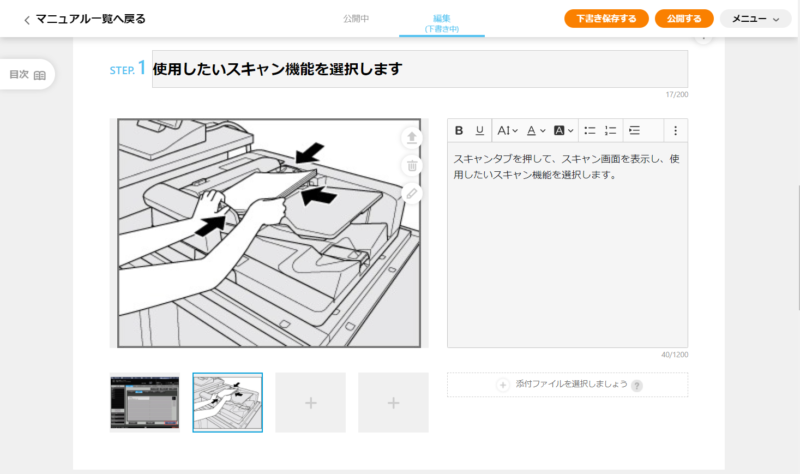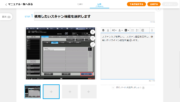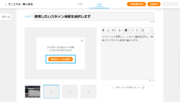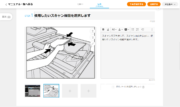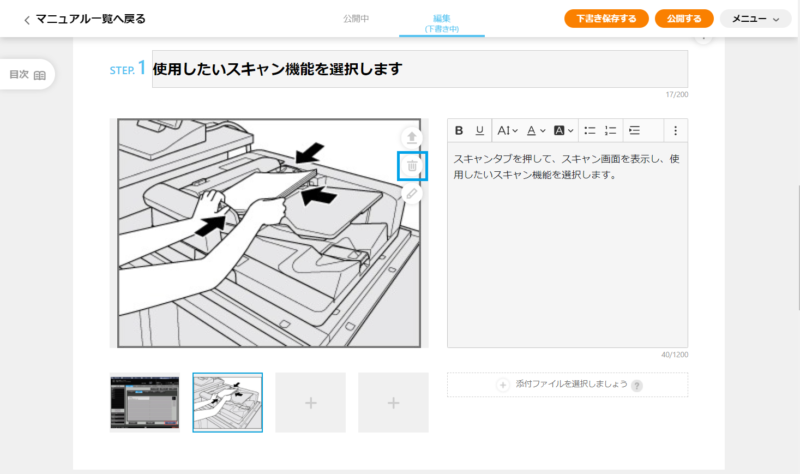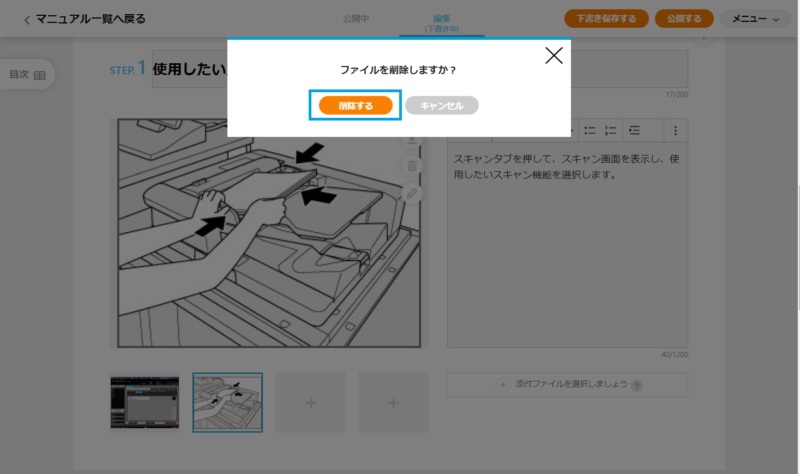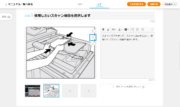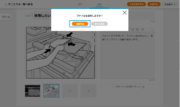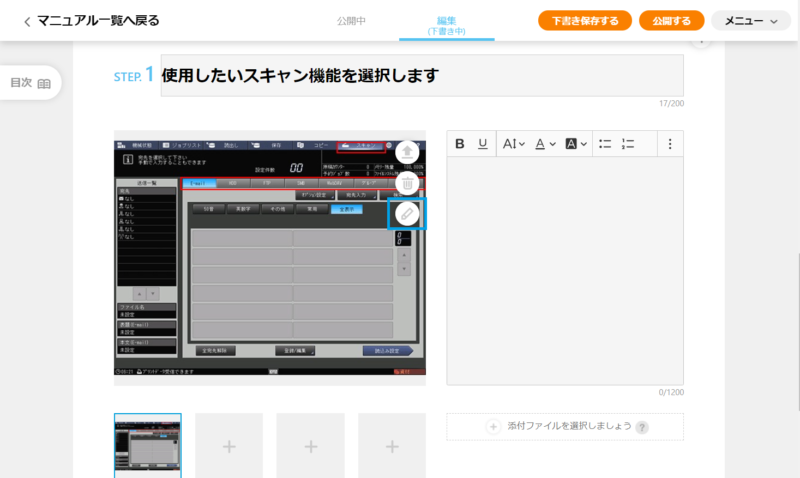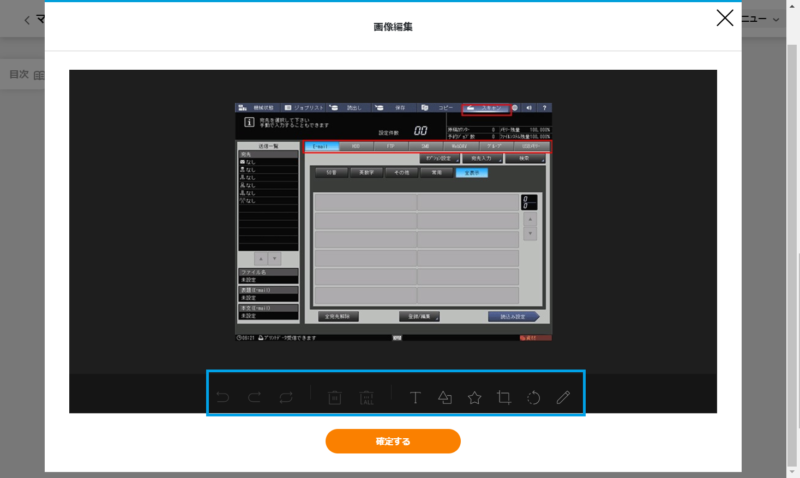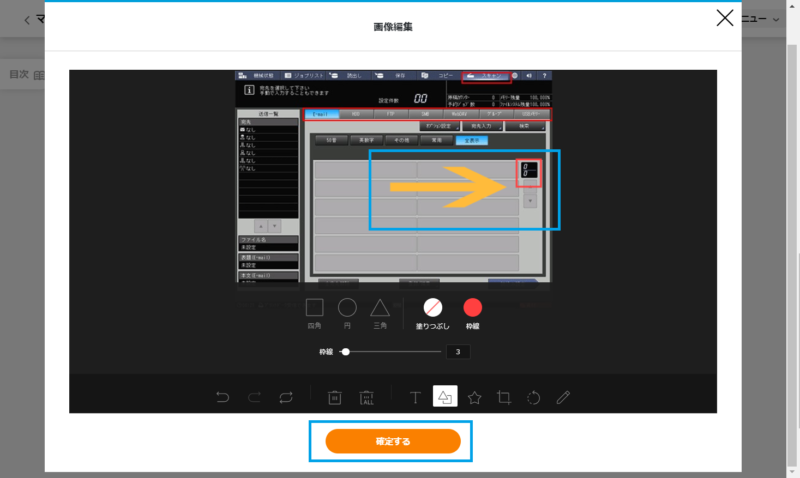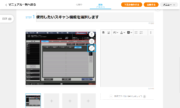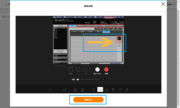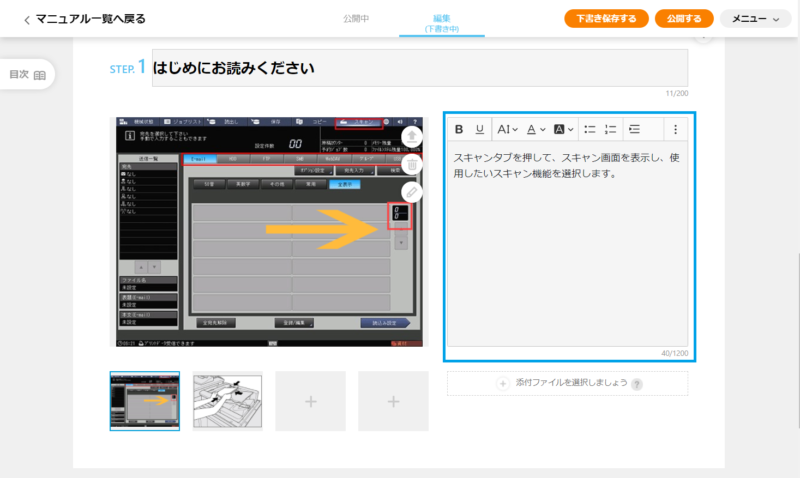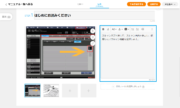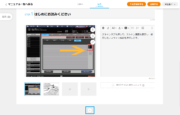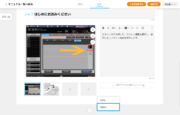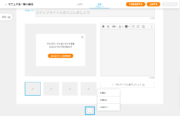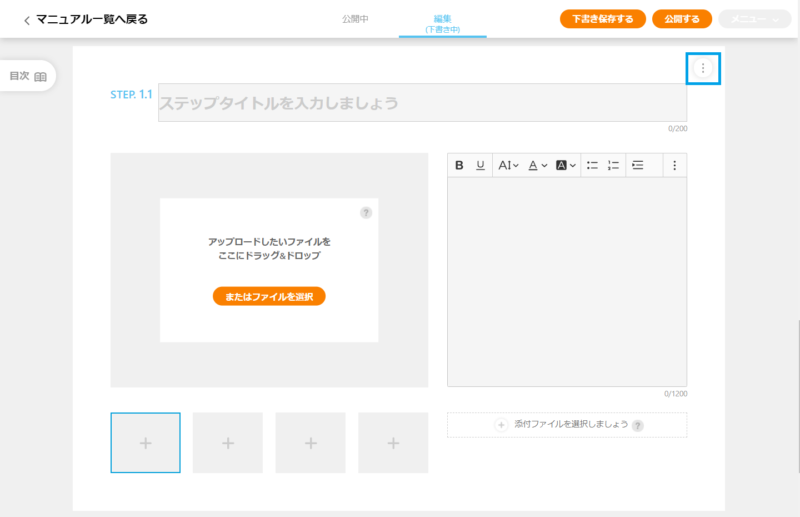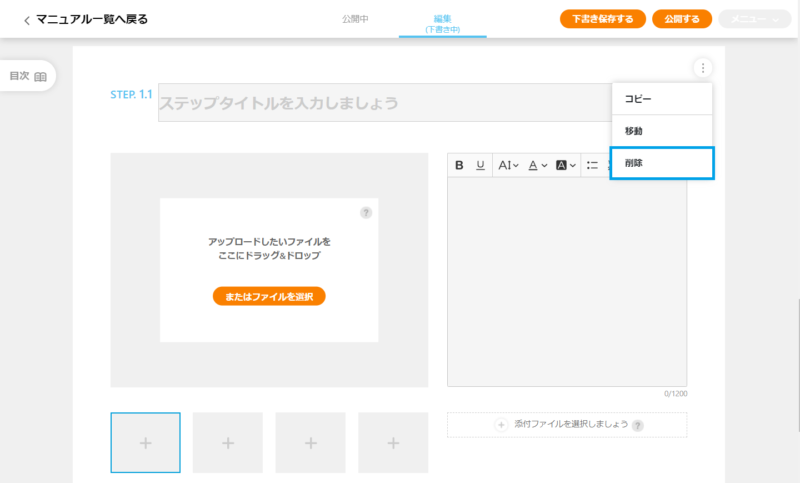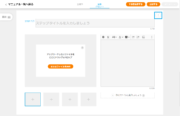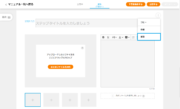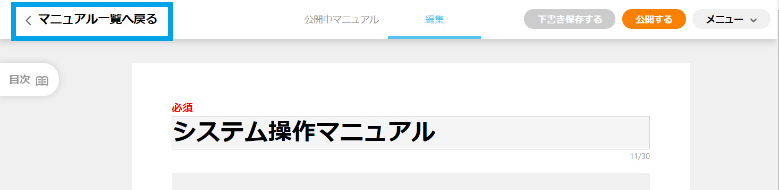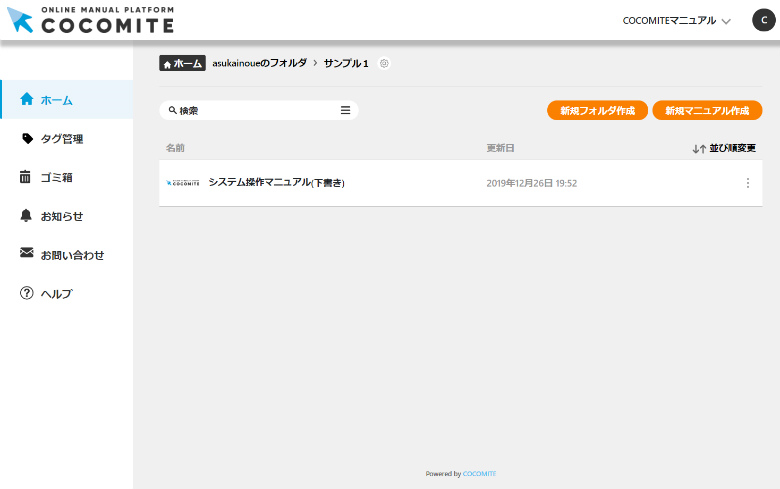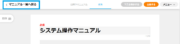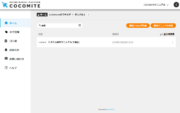3.マニュアルを作成する
概要
マニュアルの作成方法について説明します。
※マニュアルの作成、更新は「下書き保存」か「公開」して編集終了できます。
STEP.4表紙画像を設定する
表紙の画像は1つだけ設定ができます。
画像の貼り付け方法は「ドラッグ&ドロップ」と「ファイルを選択」の2通りあります。
STEP.7ステップ画像をアップロードする
各ステップごとに最大4ファイルが設定できます。
STEP.9ステップを増やす
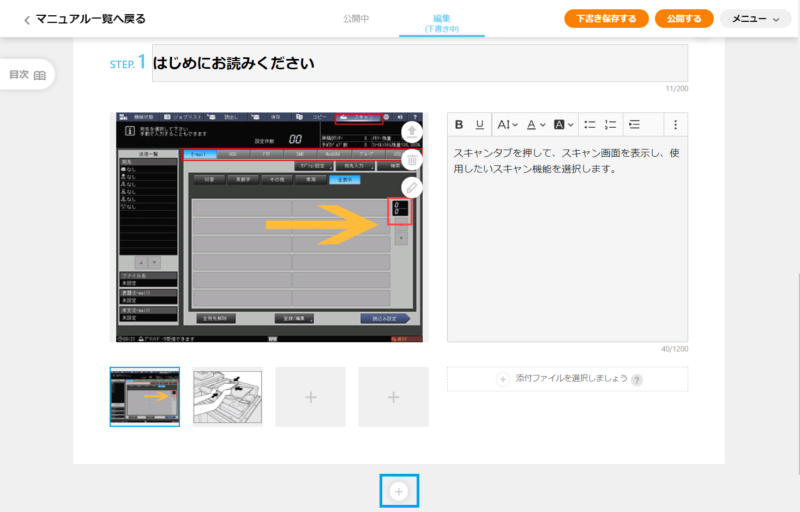
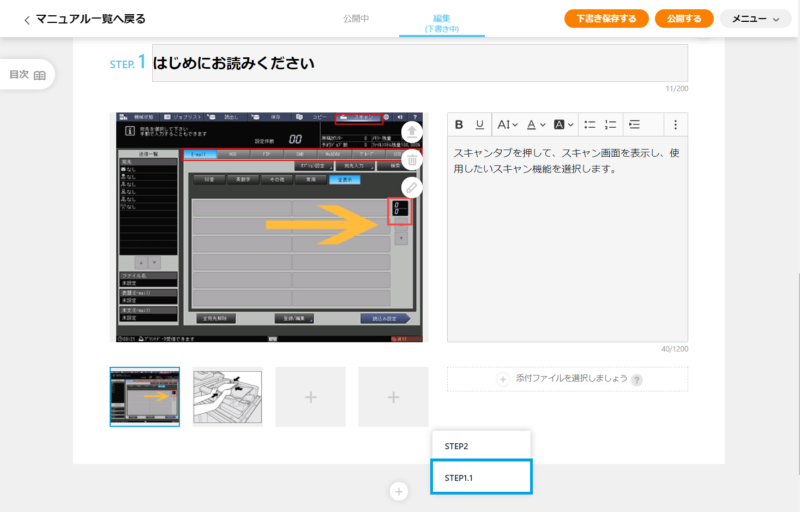
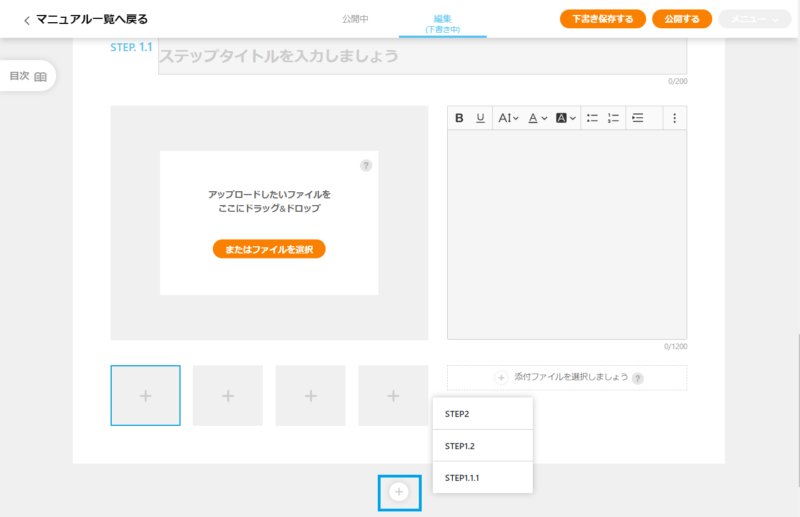
次のステップを増やすために「STEP1」の下にある「+」ボタンをクリックします。
すると、メニューでは次のステップとして「SETP1.1」または「STEP2」が選択できます。
ここでは「STEP1.1」を選びます。
すると、マニュアル編集画面の「STEP1」の下に「STEP1.1」が表示されます。
「SETP1.1」の下にある「+」ボタンをクリックすると、「SETP1.1.1」「STEP1.2」「STEP2」が選択できます。
必要に応じて階層を使用してマニュアルを作成してください。
※COCOMITEのステップは3階層まで作成できるため、「SETP1」の下には「STEP1.1.1」まで設定できます。