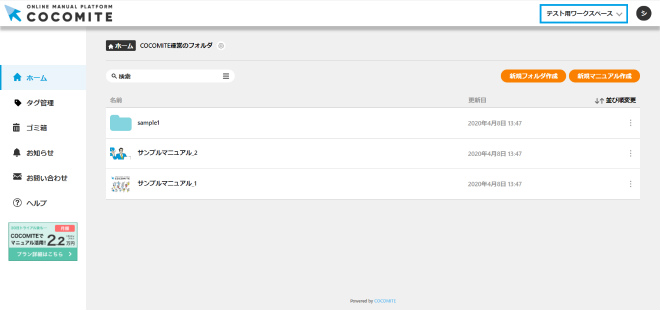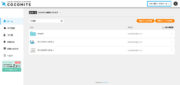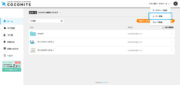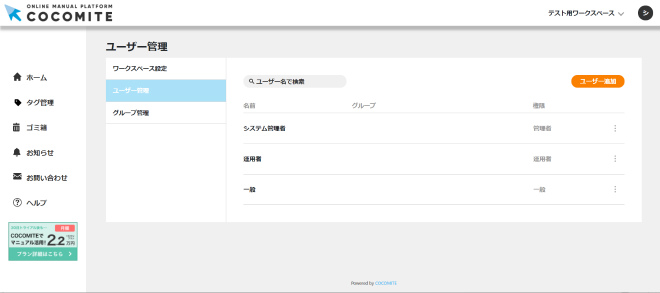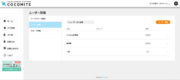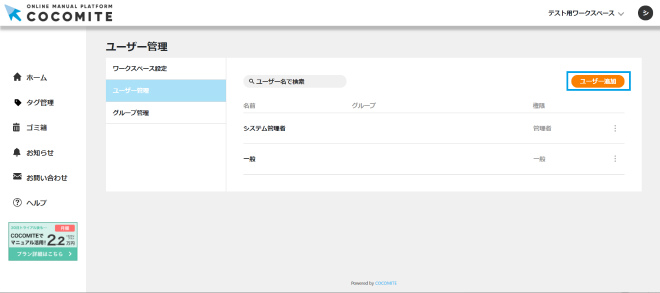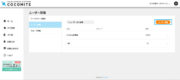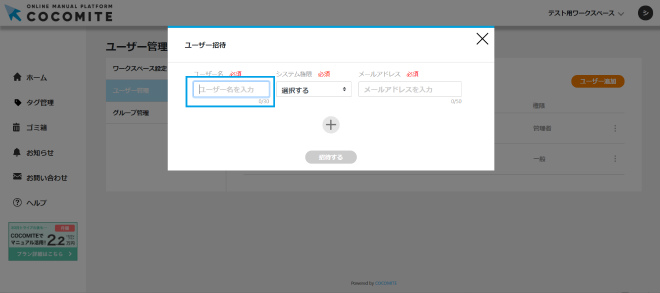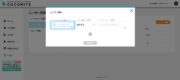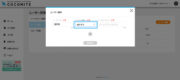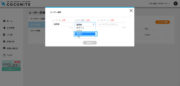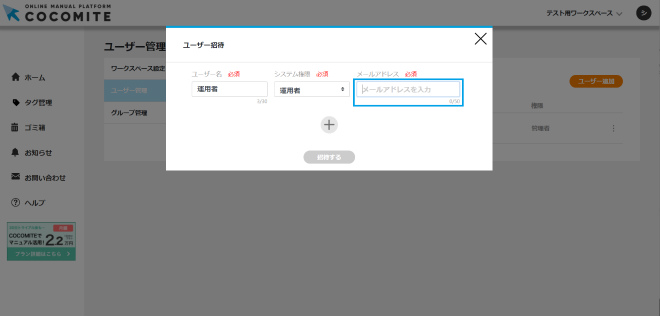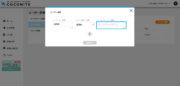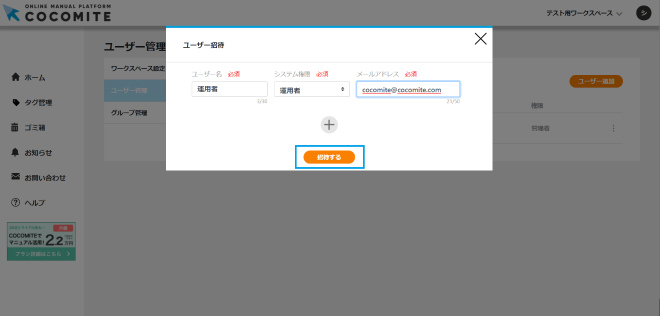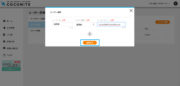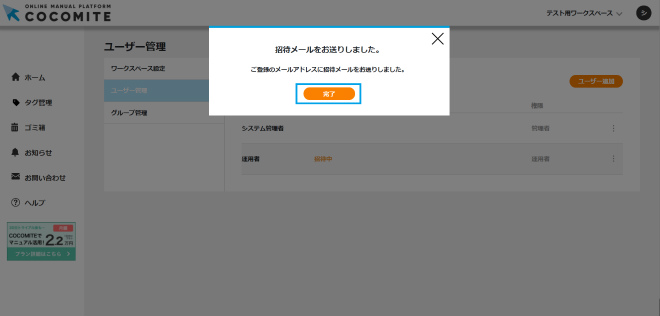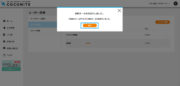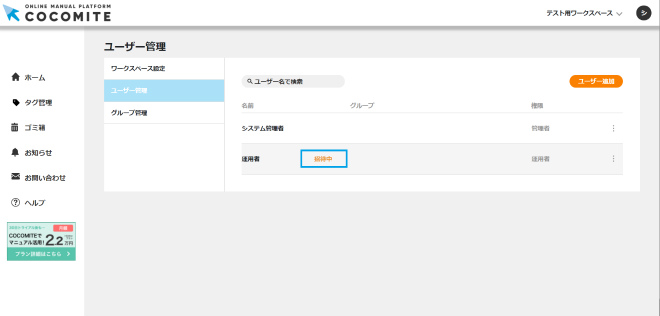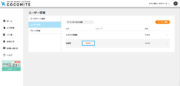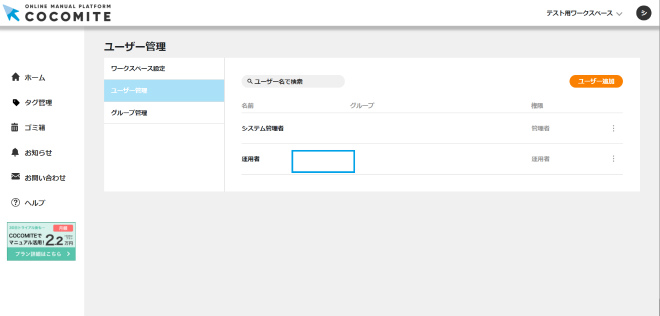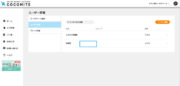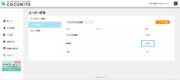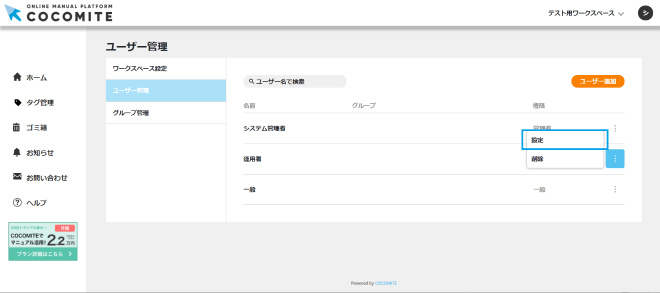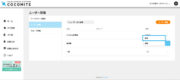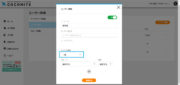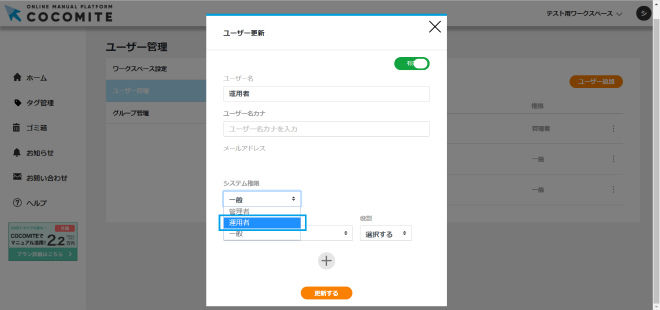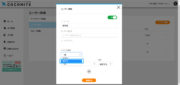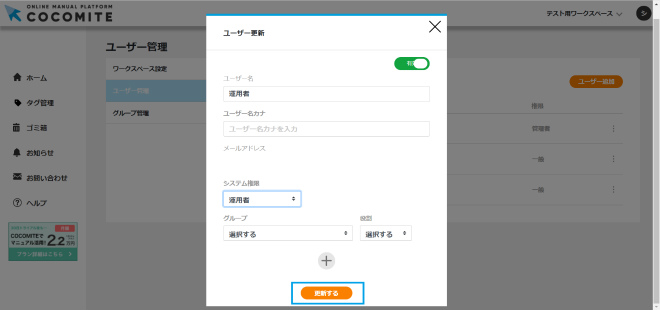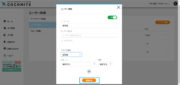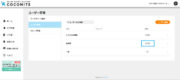管理者の運用代行者を設定する(1)
概要
管理者の運用代行者を設定する方法を説明します。※システム権限が管理者の場合使用できます。
ワークスペースの初期設定においては、管理者(1人のみ設定されている)が全ての権限・機能を使用できます。管理者の運用業務を他のユーザーが代行するには、「管理者の運用代行者を設定する(1)」と「管理者の運用代行者を設定する(2)」の作業を実施する必要があります。
「管理者の運用代行者を設定する(1)」では、ユーザーを招待し運用者のシステム権限を付与することで、サイドメニューの全機能とワークスペースの管理機能の使用が可能になります。
※システム権限の詳細はこちら
「管理者の運用代行者を設定する(2)」では、全てのフォルダのアクセス・管理が可能になります。
以下、管理者の運用代行者を設定する(1)手順を説明します。
【他のワークスペース管理に関連する項目】
・管理者の運用代行者を設定する(1)(この項目で説明)
・管理者の運用代行者を設定する(2)
STEP.1ユーザー管理画面を表示する
STEP.2ユーザーを招待する
STEP.3ユーザーの登録状態を確認する
STEP.4ユーザーの権限を「運用者」に設定する
STEP.5システム権限の確認をする
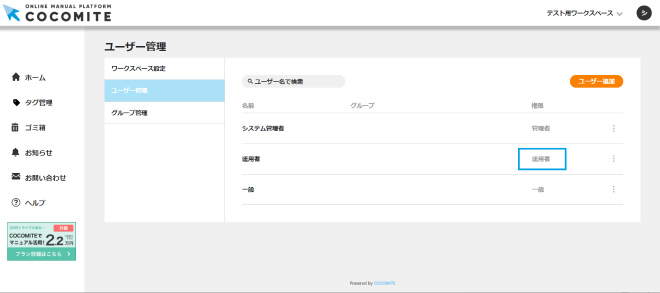
管理者の運用代行者に設定するユーザーのシステム権限が「運用者」となっていることを確認します。
次に、管理者の運用代行者を設定する(2)マニュアルを参考にしてルートフォルダに管理者の運用代行者を紐づけます。詳しくは管理者の運用代行者を設定する(2)マニュアルを参照ください。