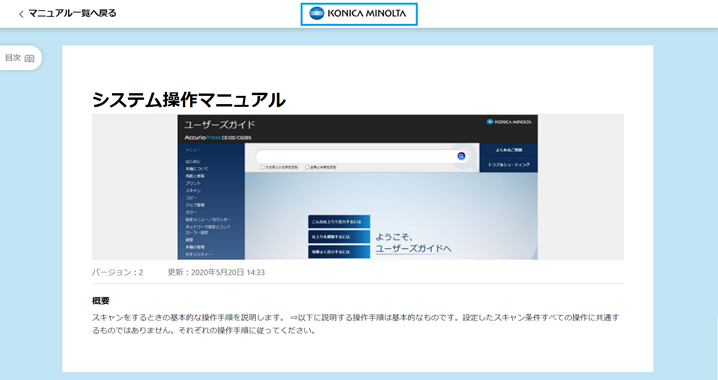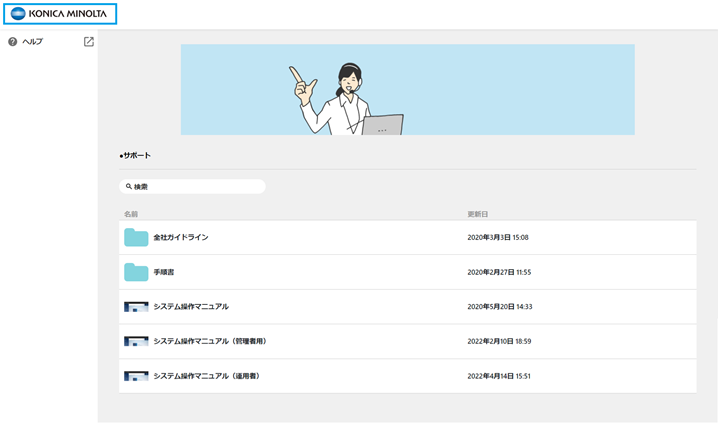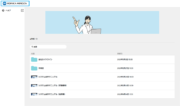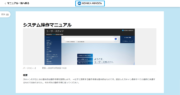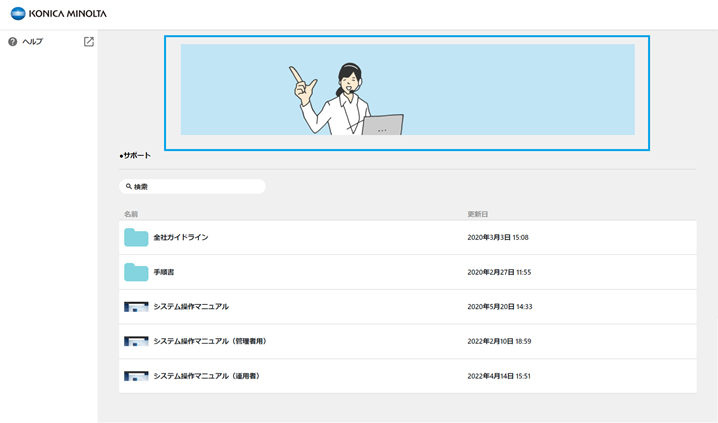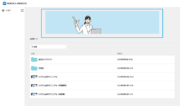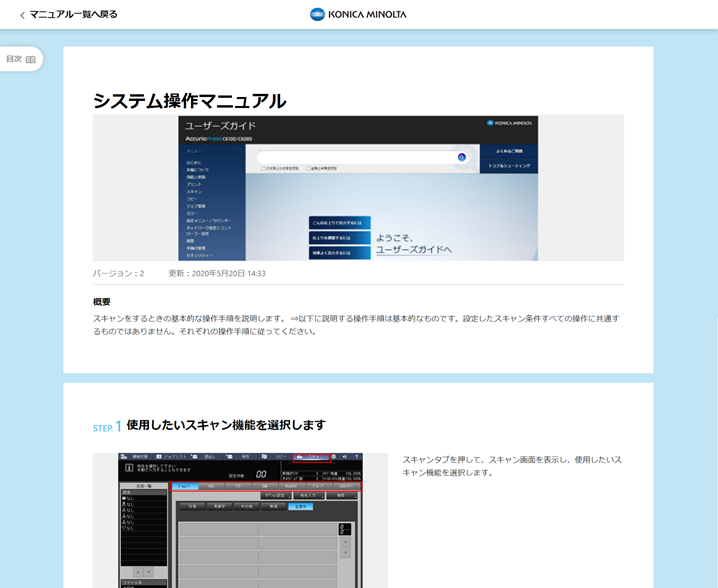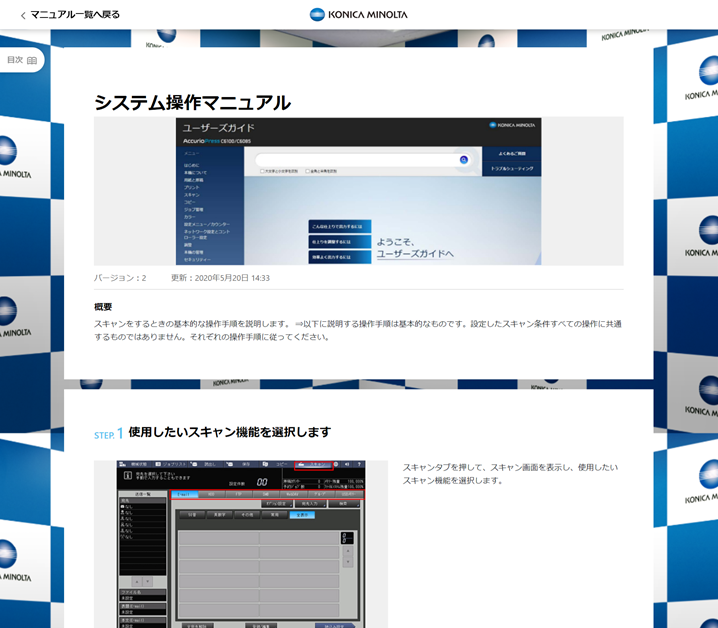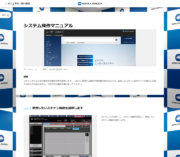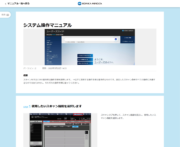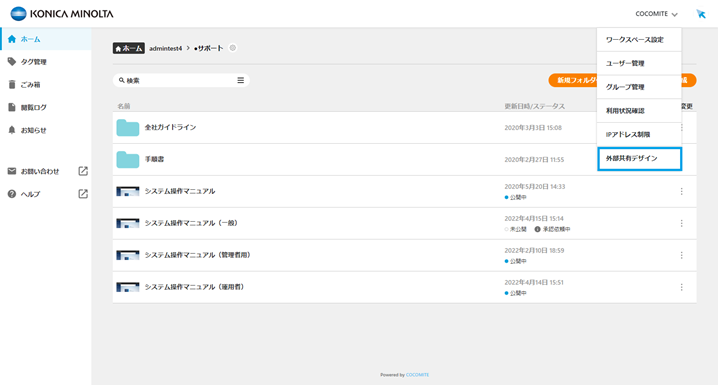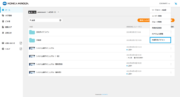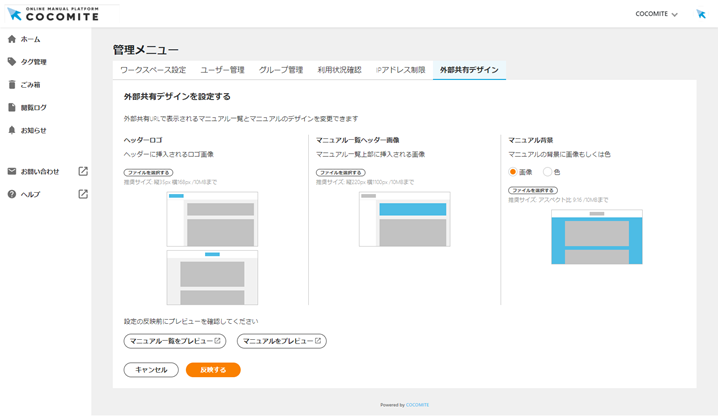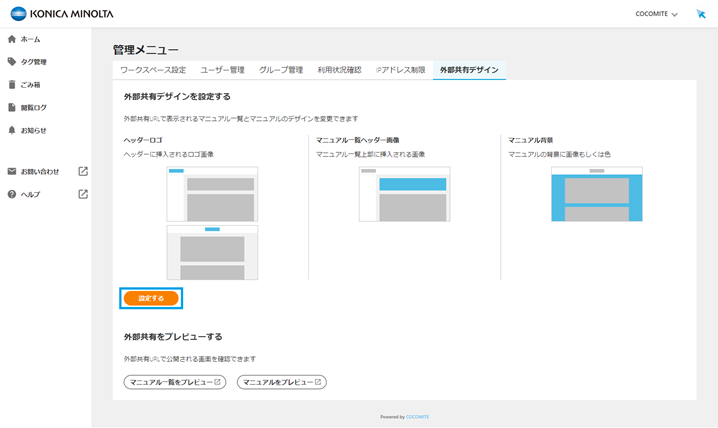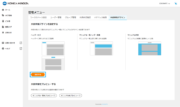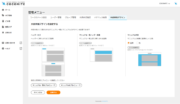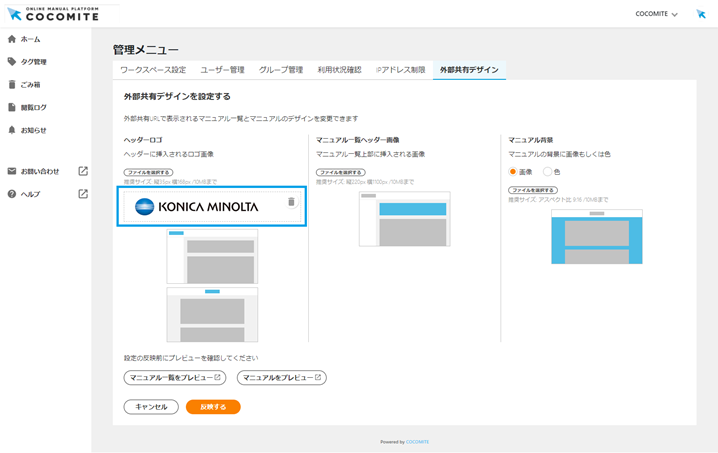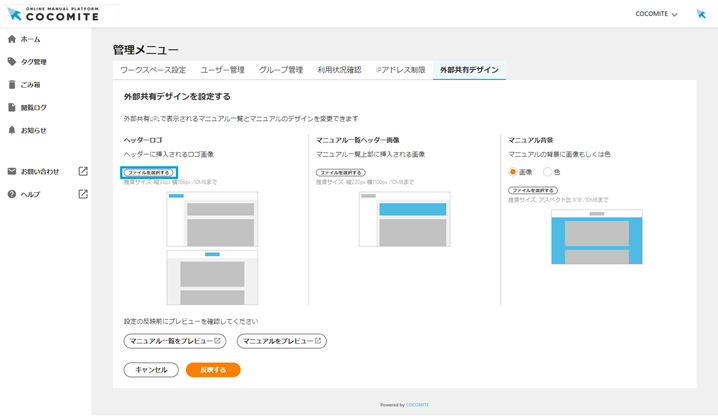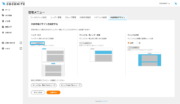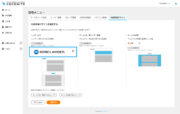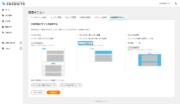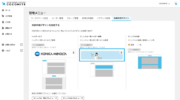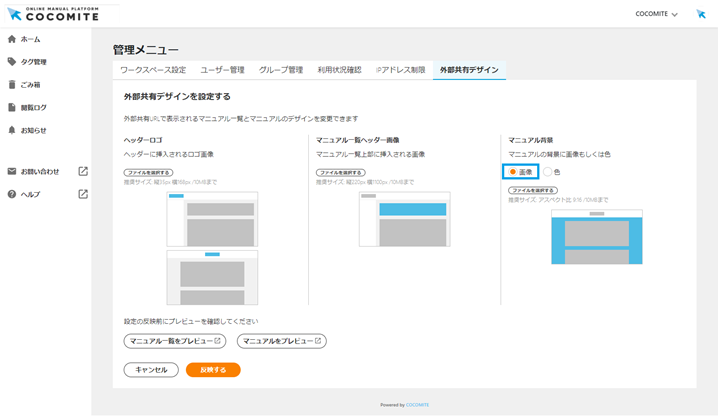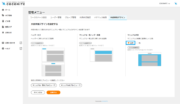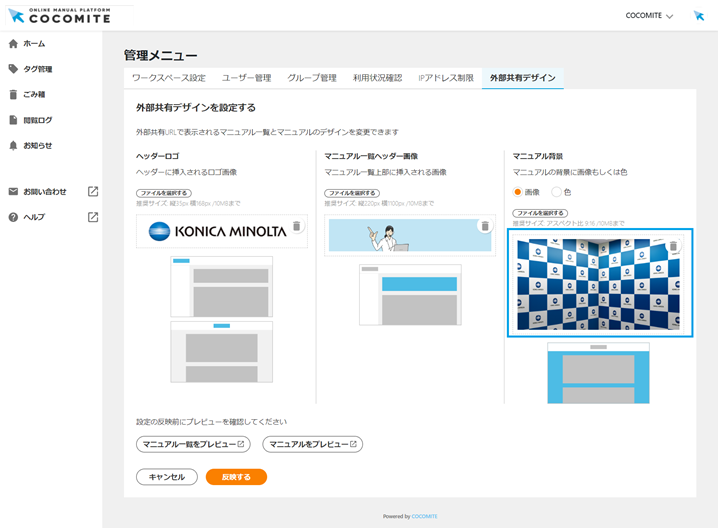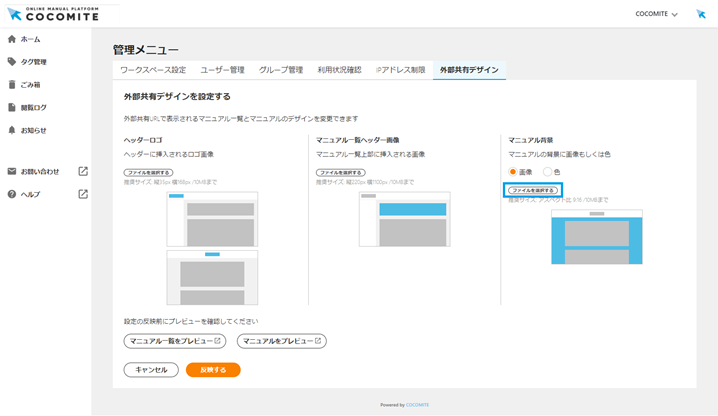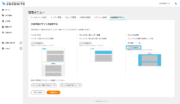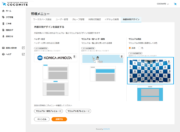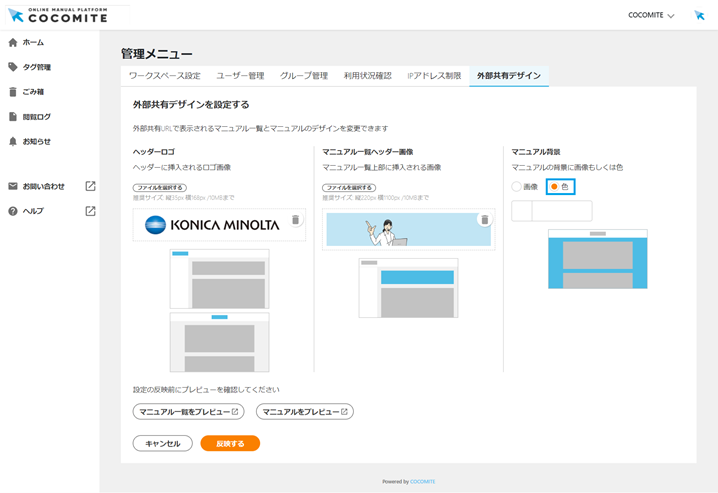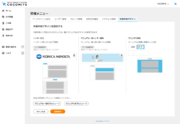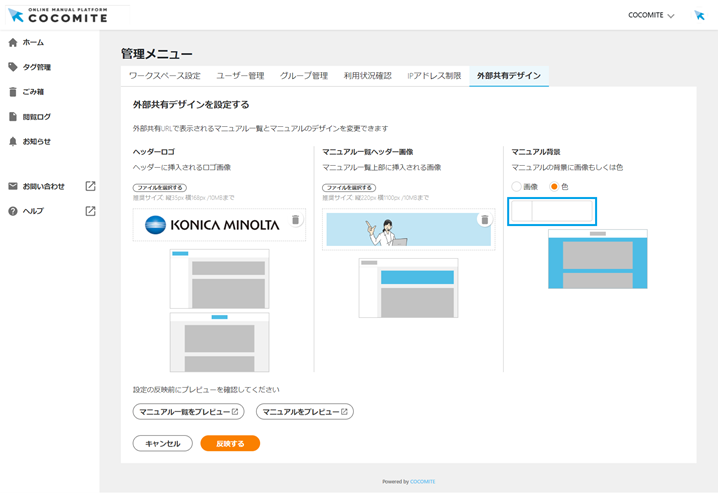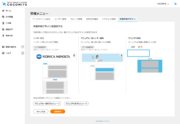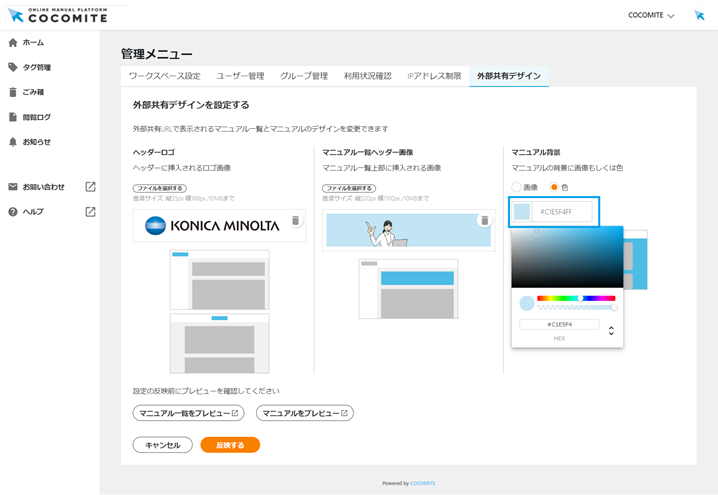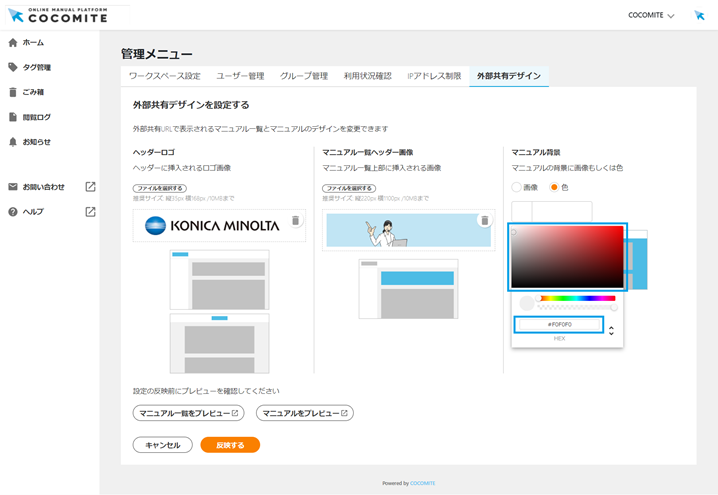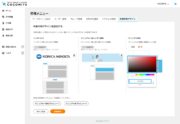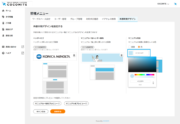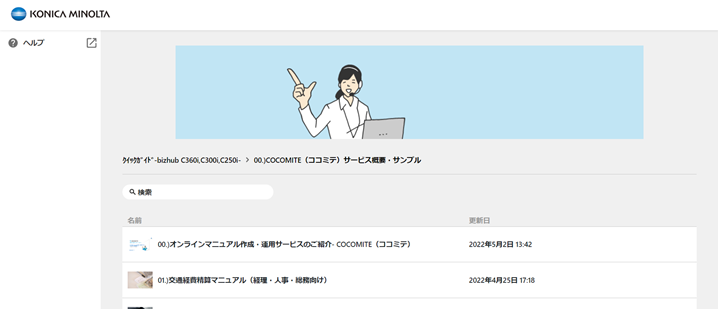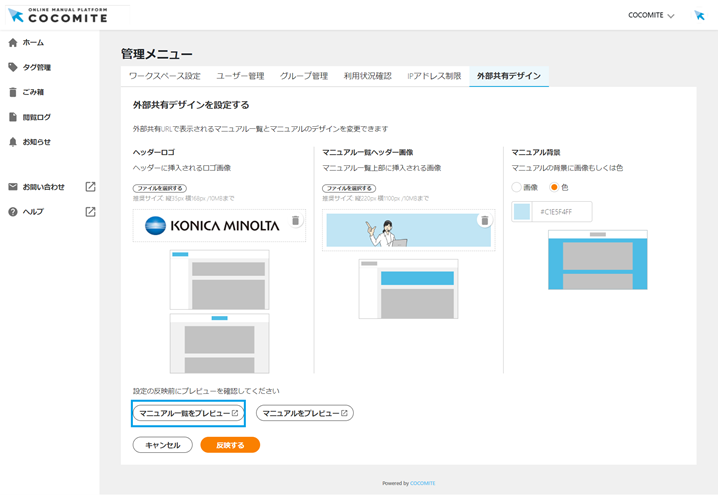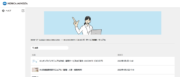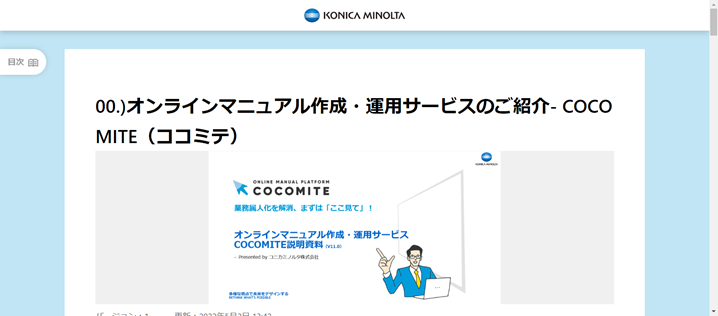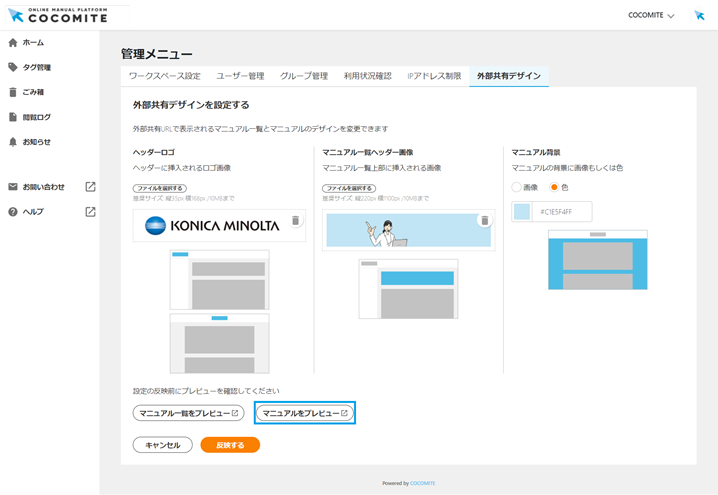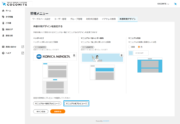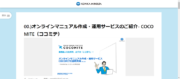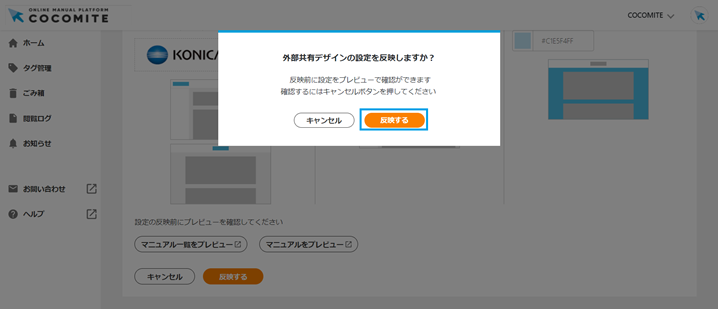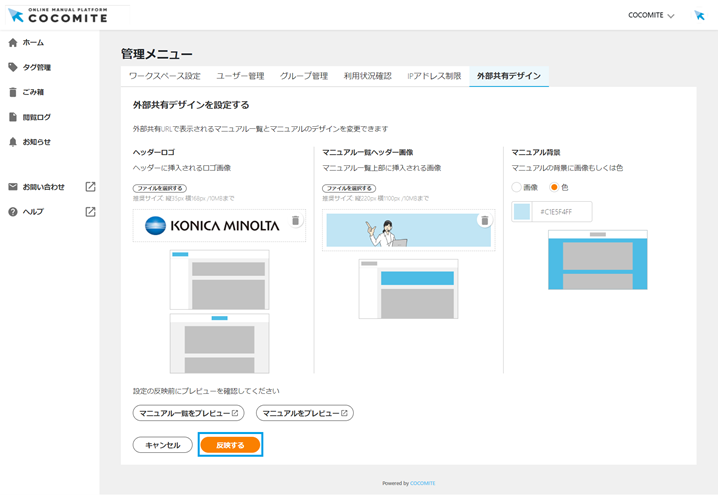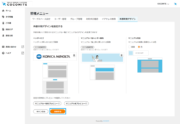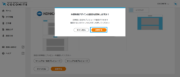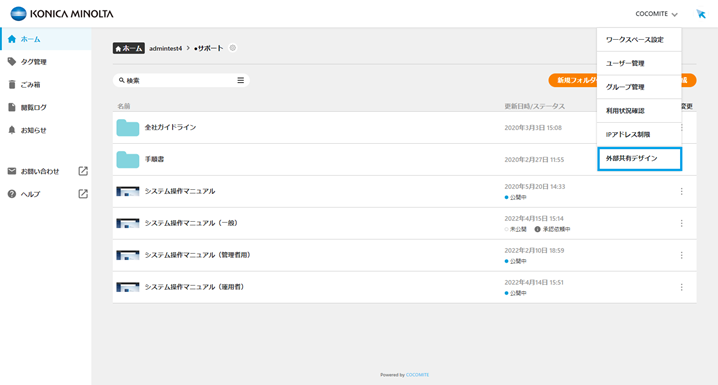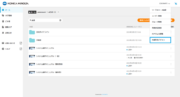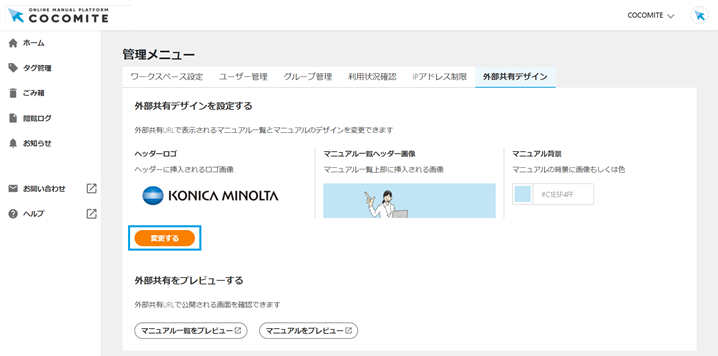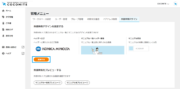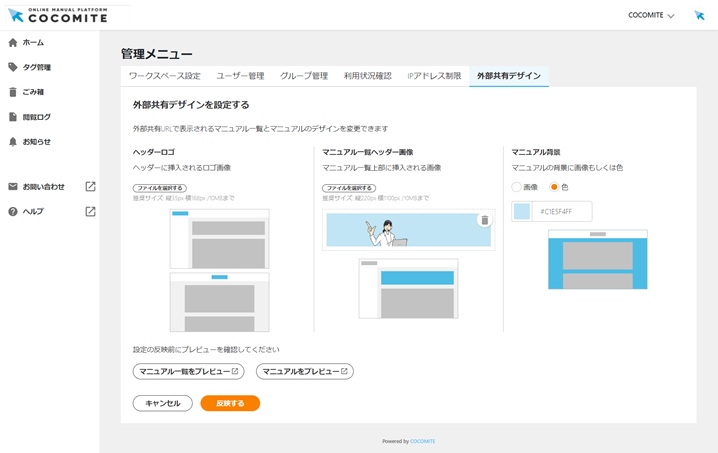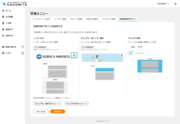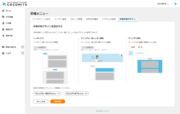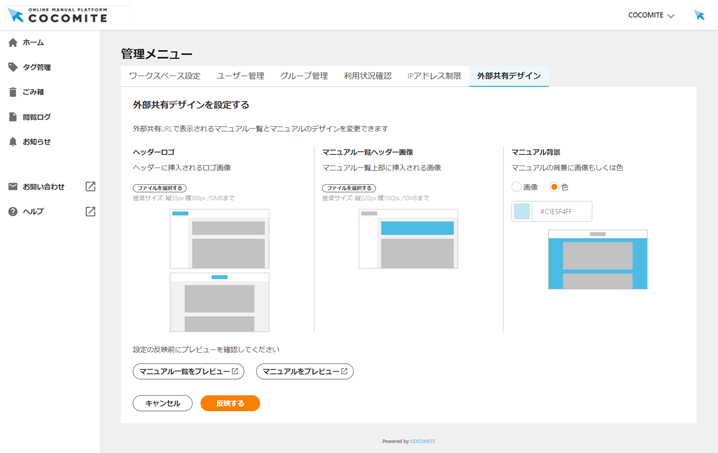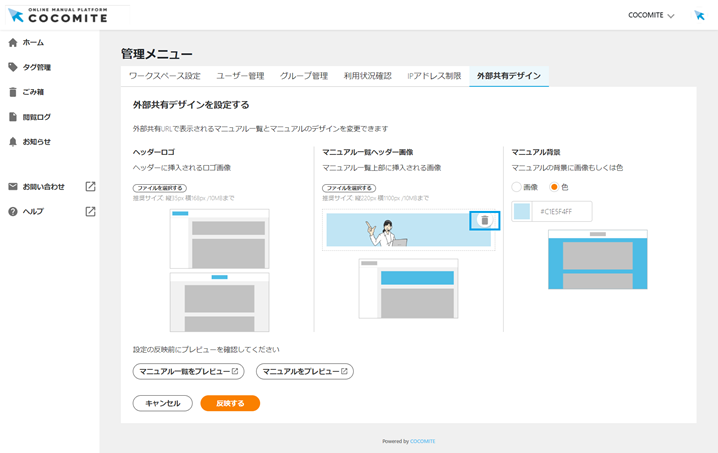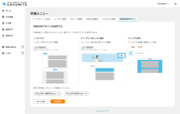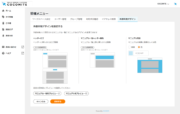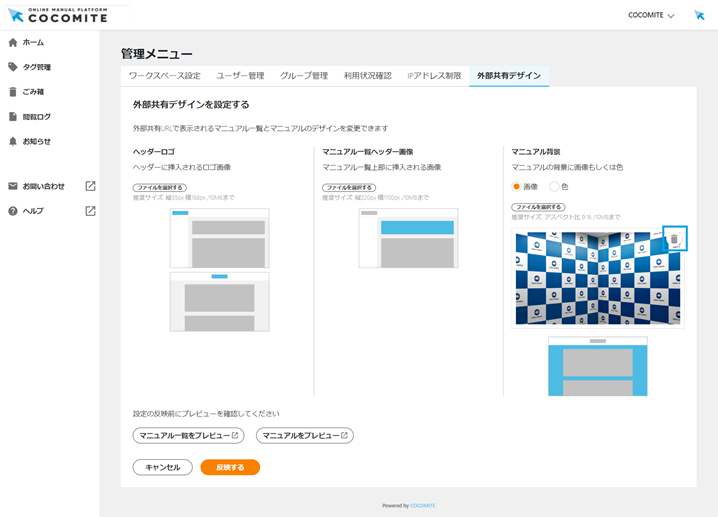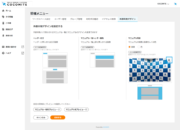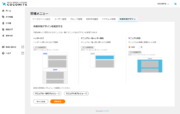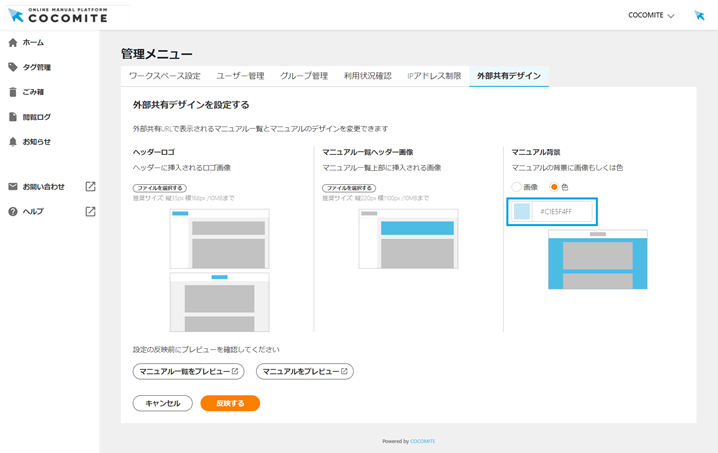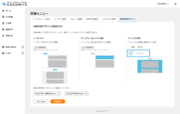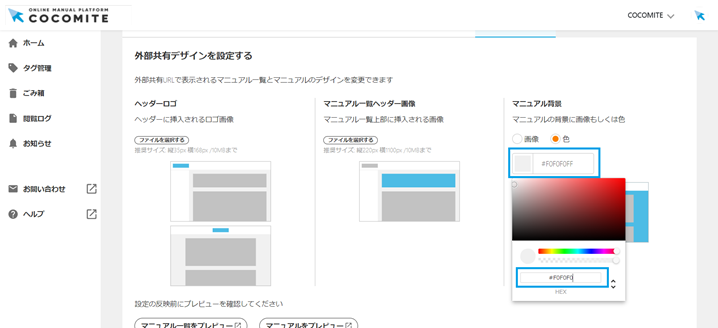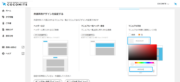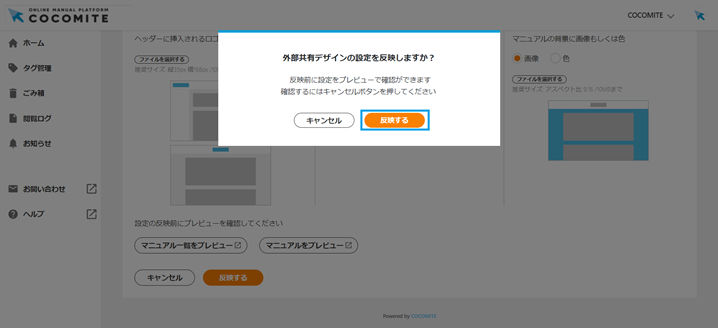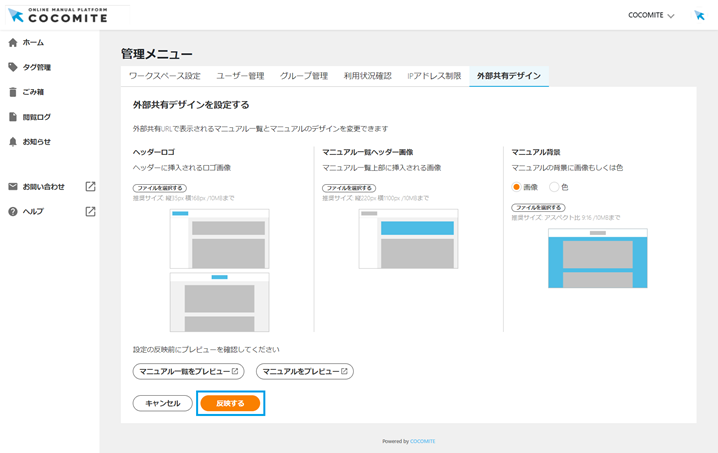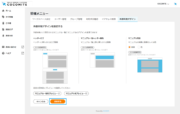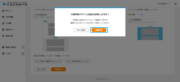外部共有画面のデザイン(ロゴ・色)を設定する
概要
外部ユーザが閲覧する外部共有画面に、会社のテーマカラーやロゴを設定することで、自社ブランドにあった画面にすることができます。
※この機能は管理者・運用者が使用できます。
STEP.1外部共有デザインが反映される場所
STEP.2外部共有画面のデザインを設定する
STEP.2-1外部共有デザイン画面を開く
STEP.2-2ヘッダーロゴの設定をする
STEP.2-3マニュアル一覧ヘッダー画像を設定する
STEP.2-4マニュアル背景の画像設定する
STEP.2-5マニュアル背景に色を設定する
STEP.2-6プレビュー表示する
設定した内容をプレビューで表示できます。
「反映する」ボタンを推す前に、反映後のイメージを確認するようにしてください。