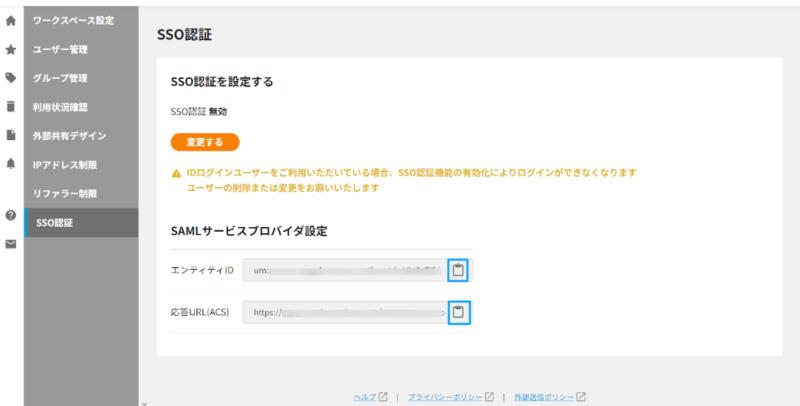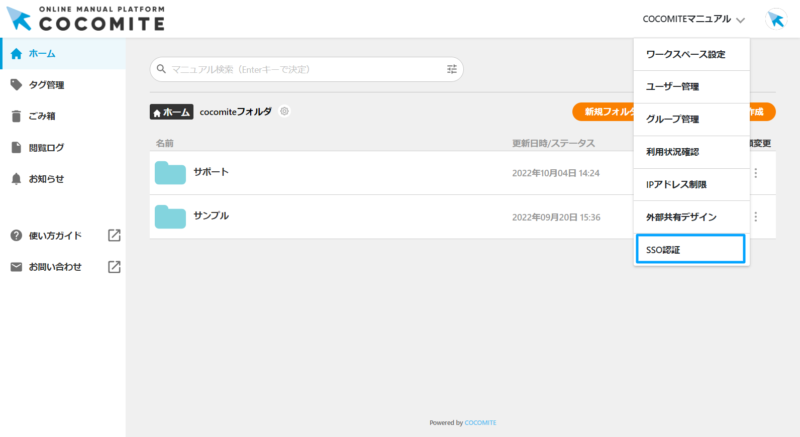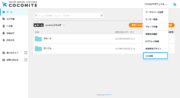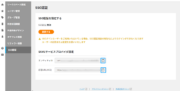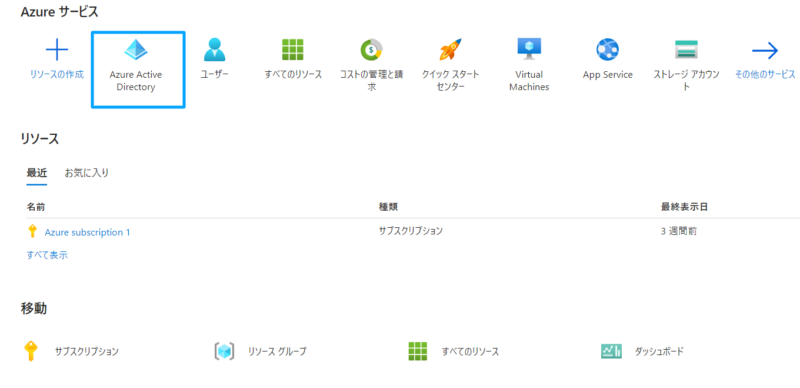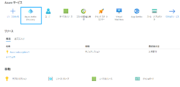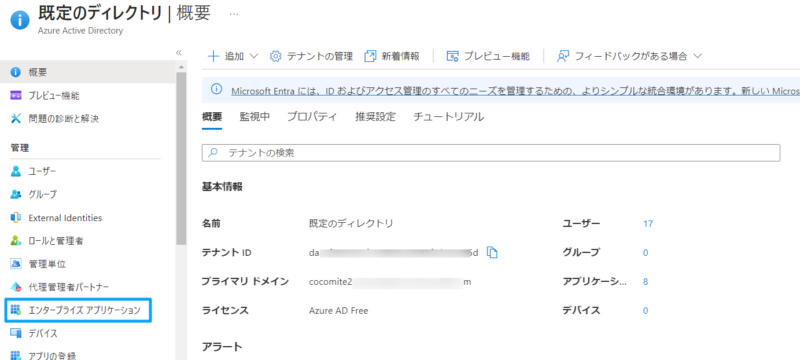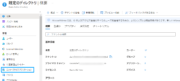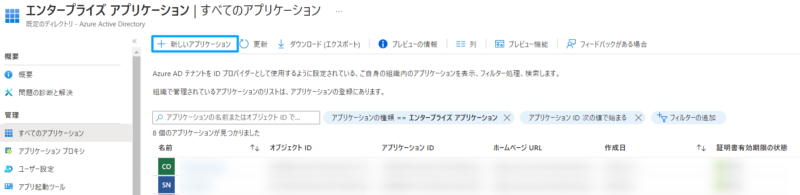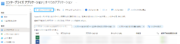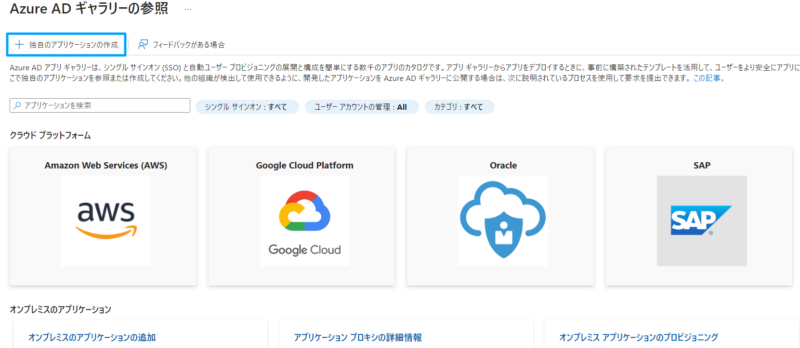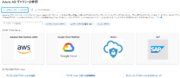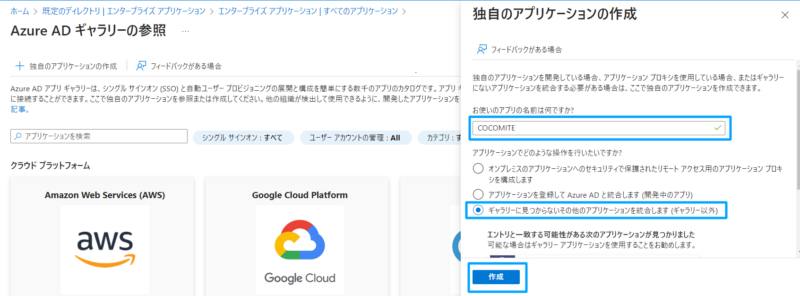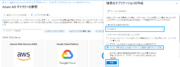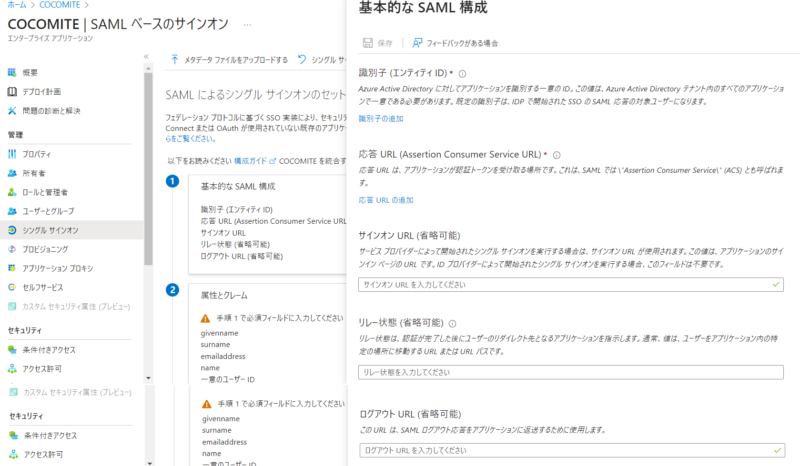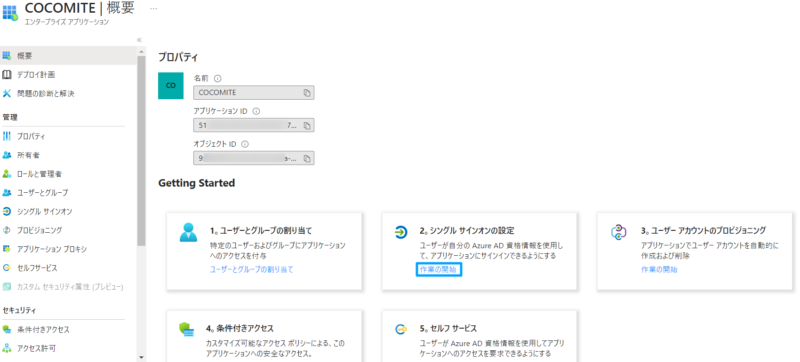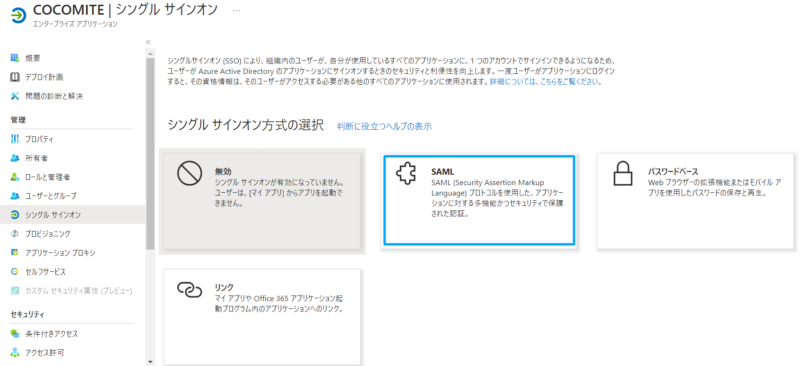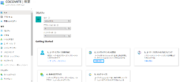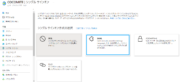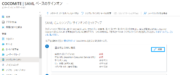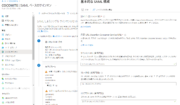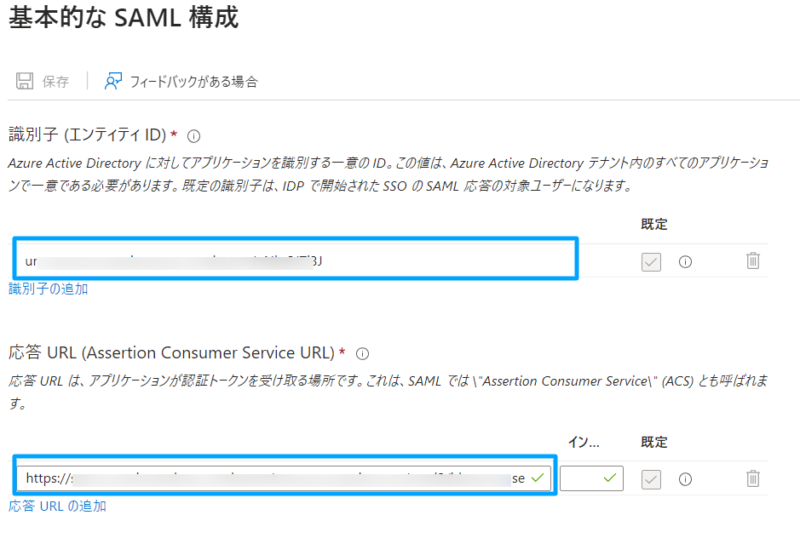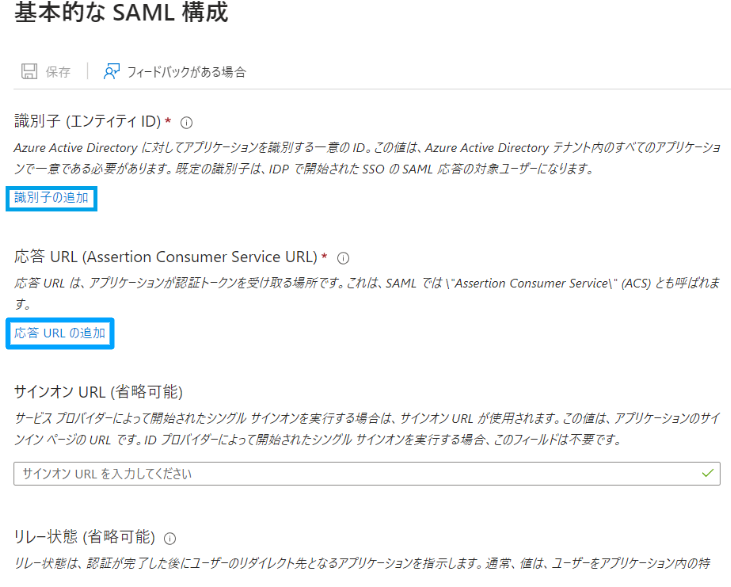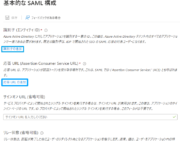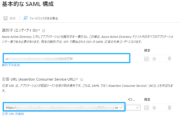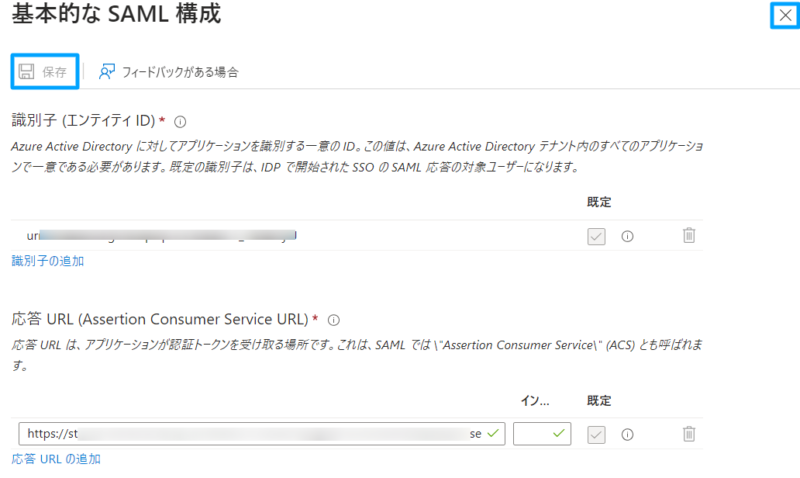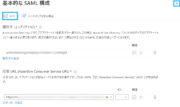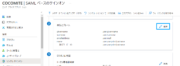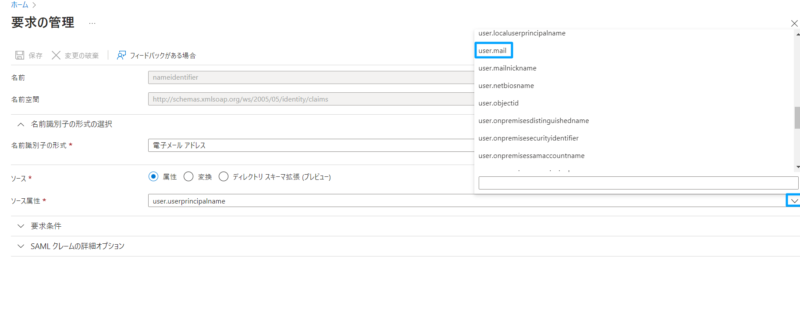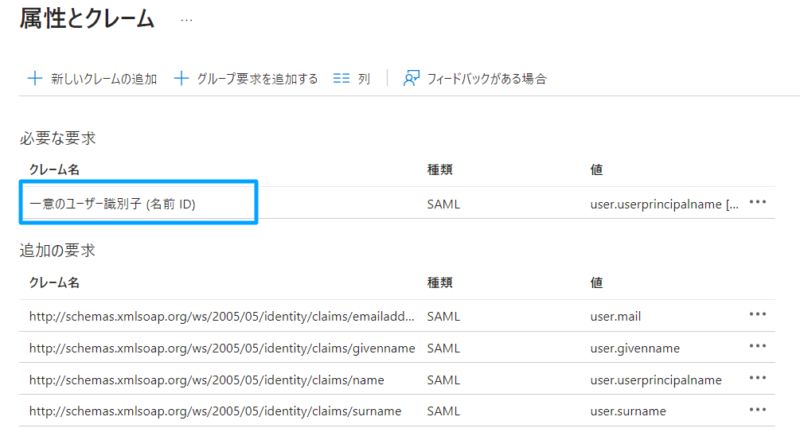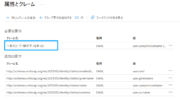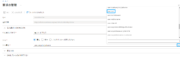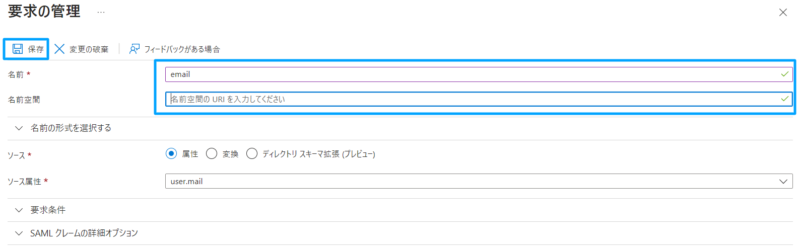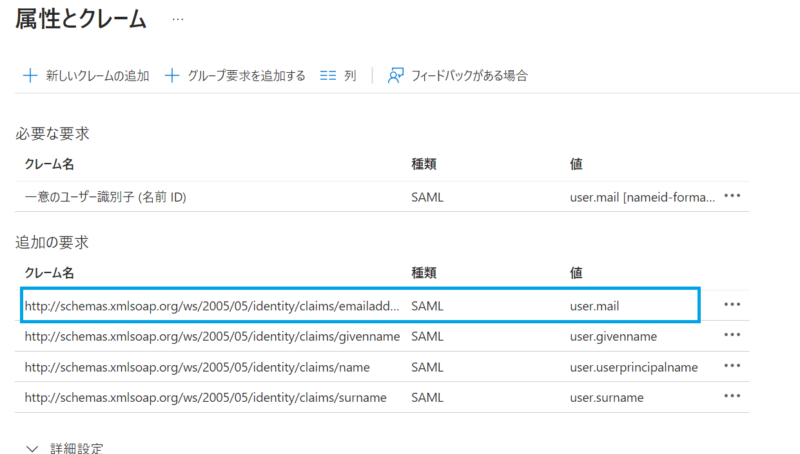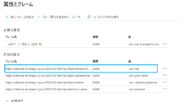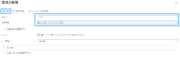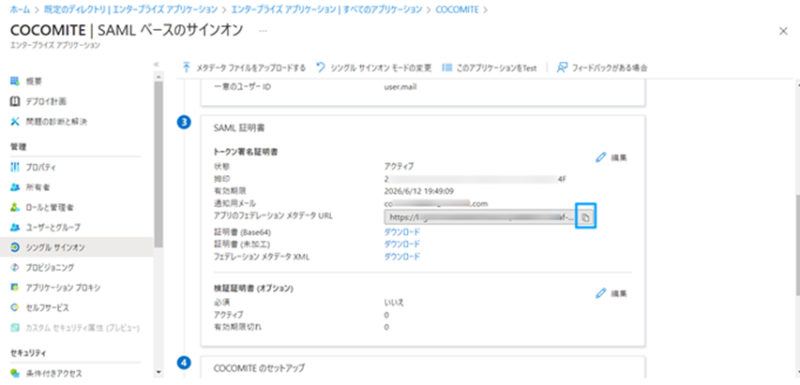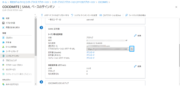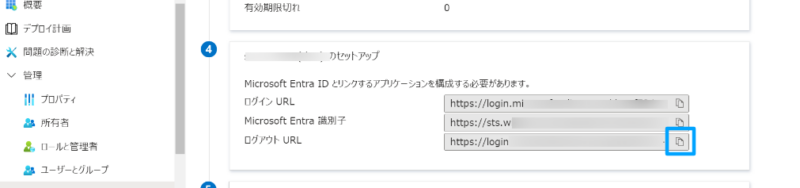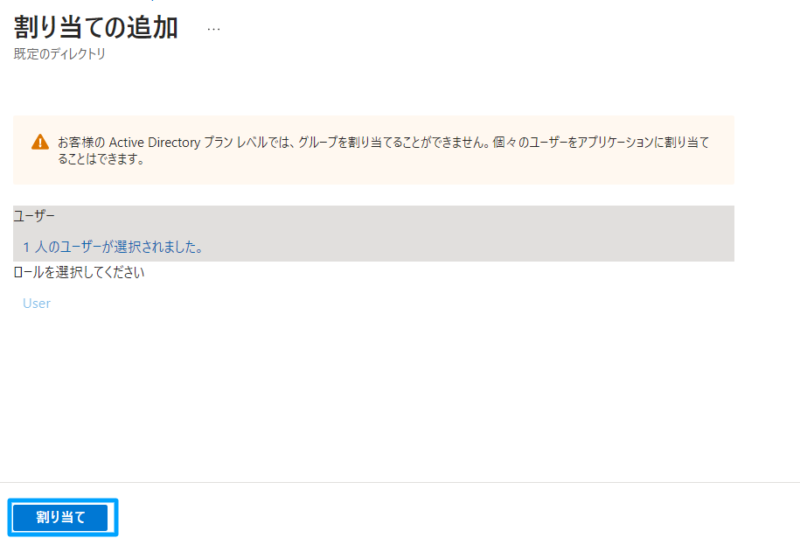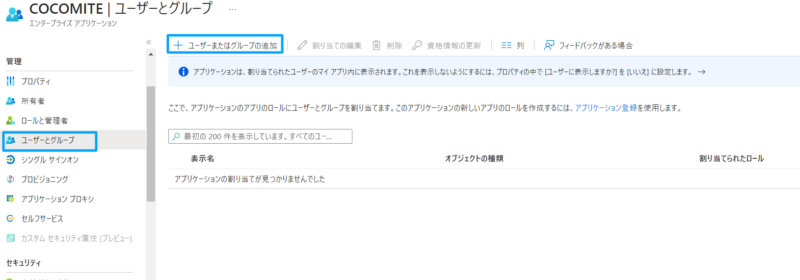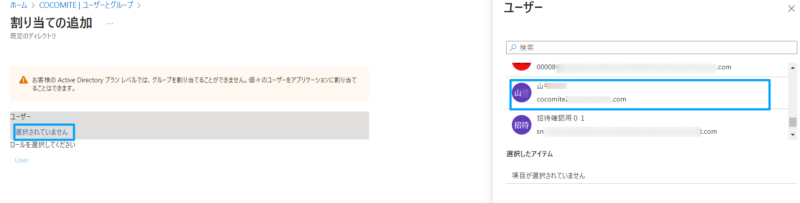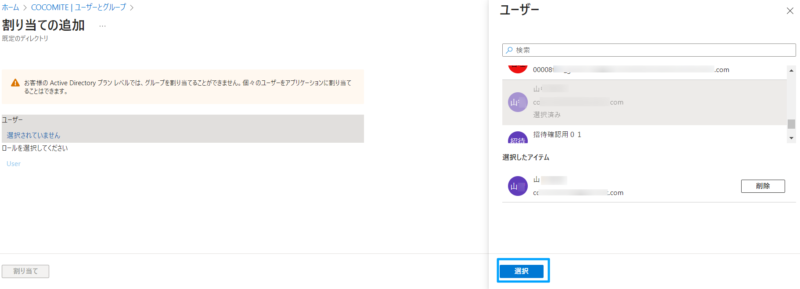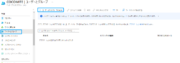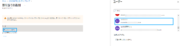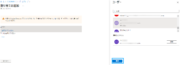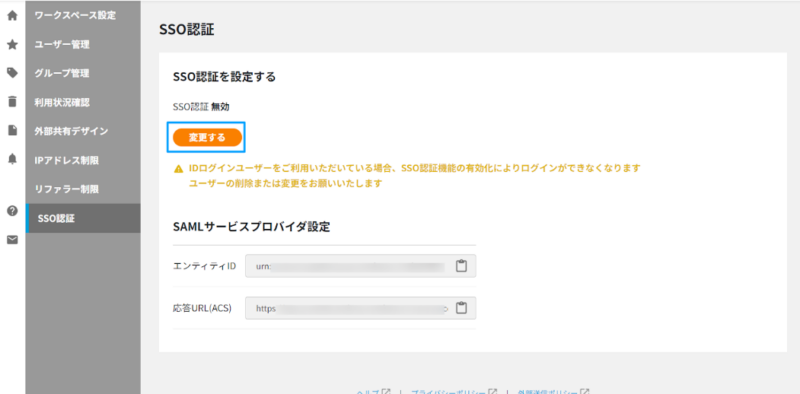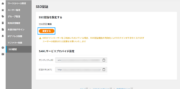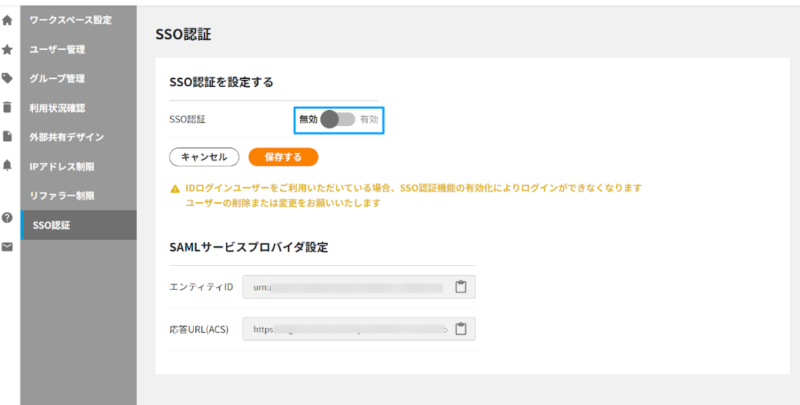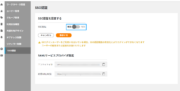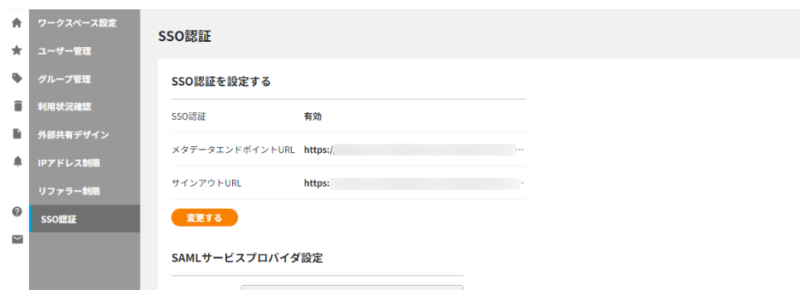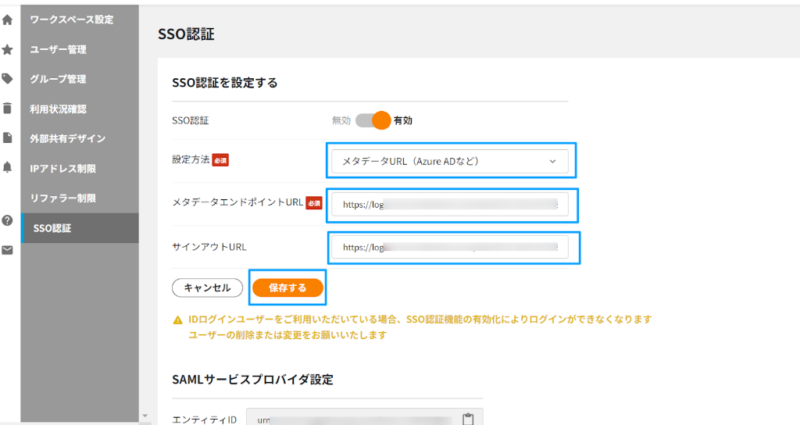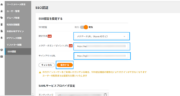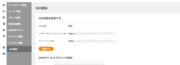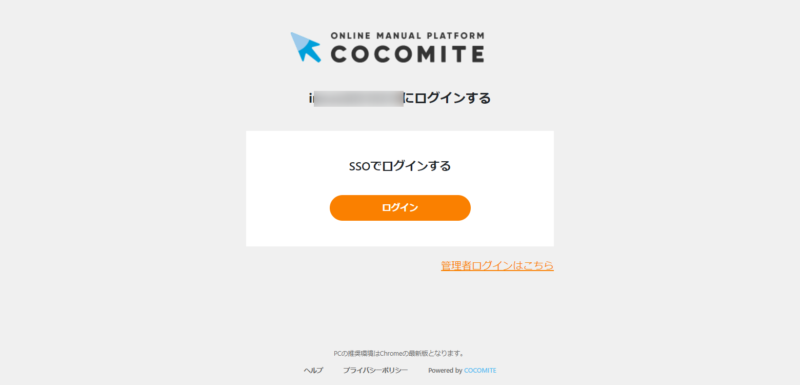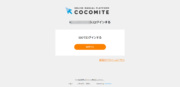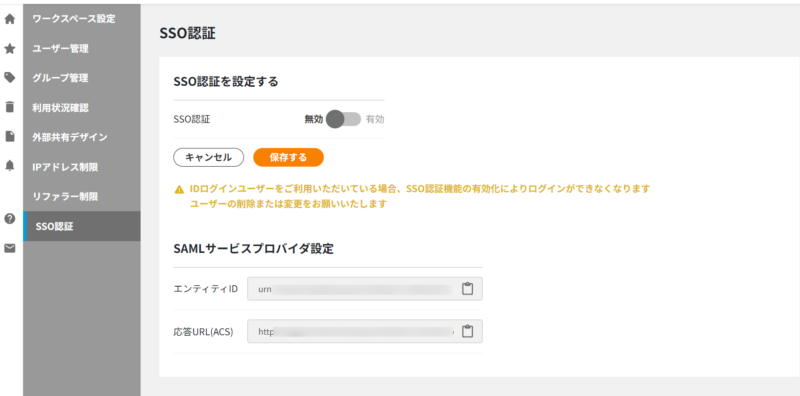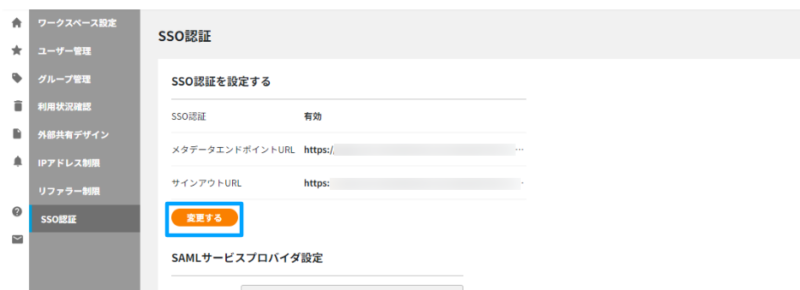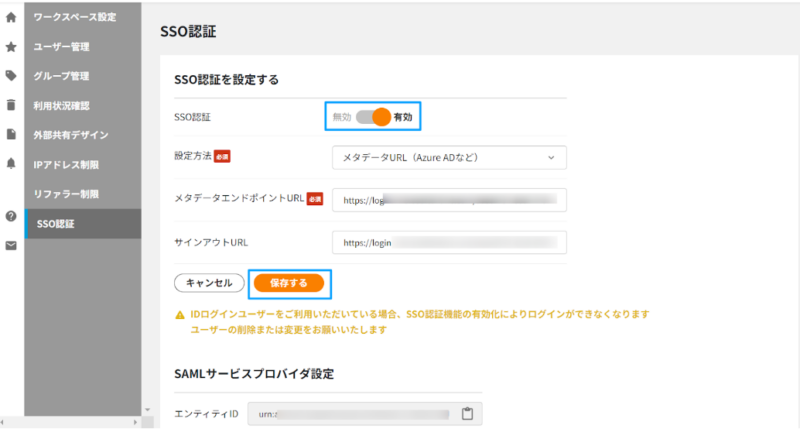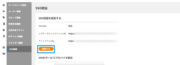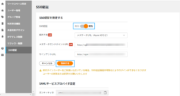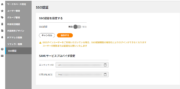シングルサインオン(Azure AD)設定方法
概要
シングルサインオンは、複数のサービスを1つのパスワードで利用することができるため、パスワードを使い分けてログインする手間がなくなります。
COCOMITEでは以下のプロバイダに対応しています。
・Microsoft Azure AD( →この説明 )
・Google Workspace
SSO設定した場合の注意事項
・1IDプロバイダにつき1ワークスペースのみの紐づけとなります。
・ワークスペース管理者以外は通常のログインができなくなります。
・IDログインユーザーはCOCOMITEが使用できなくなります。
・事前にAzureに登録されているユーザーと同じメールアドレスで、COCOMITE招待~ログインまでを完了しておく必要があります。
※ご利用希望の場合は、COCOMITEのお問い合わせよりご連絡ください。
【設定の流れ】
①ワークスペース管理者:
COCOMITEの「エンティティID」・「応答URL(ACS)」を取得し、Azure設定者に連携します。
②Azure設定者:
「エンティティID」・「応答URL(ACS)」を用いてAzure内にCOCOMITEアプリを作成します。
ワークスペース管理者に「フェデレーション メタデータ URL」を連携します。
③ワークスペース管理者:
「フェデレーション メタデータ URL」をCOCOMITEに設定し、SSO設定を有効にします。
以下に詳細を記載します。
STEP.1COCOMITEのSAMLサービス設定情報を取得する(ワークスペース管理者)
STEP.2Microsoft Azureの設定をする(Azure設定者)
STEP.2-1Microsoft Azureへログインする
https://portal.azure.com/ へ移動してAzureへログインします。