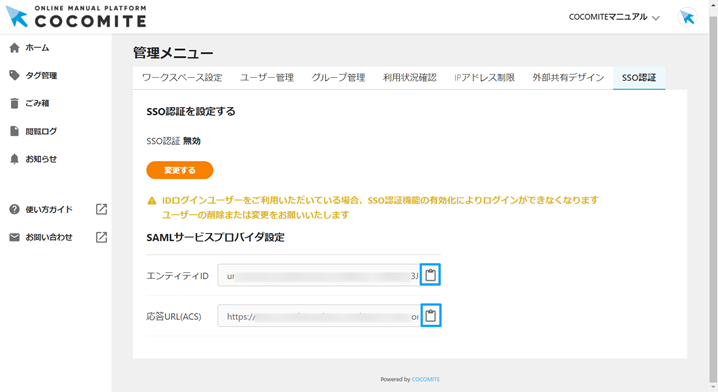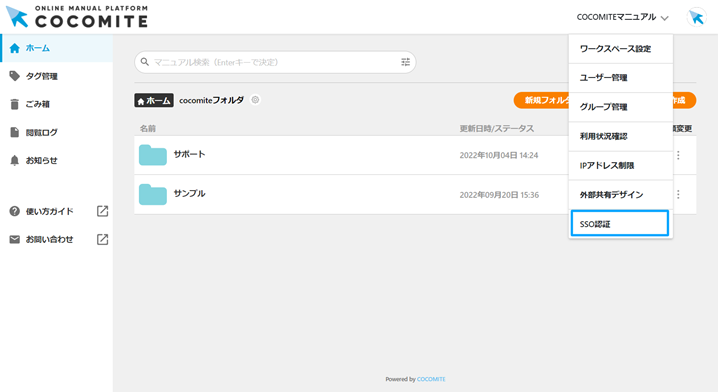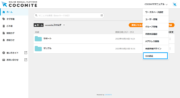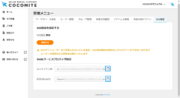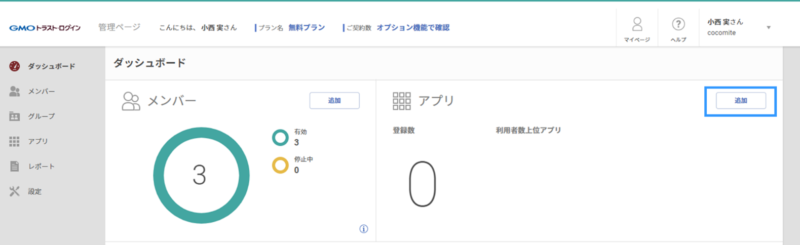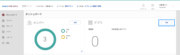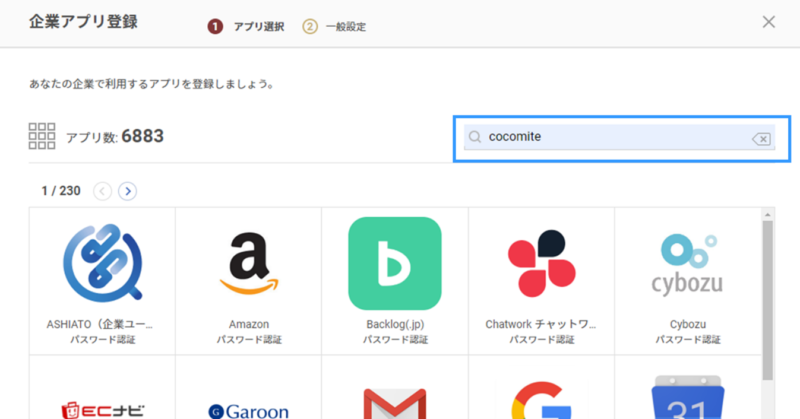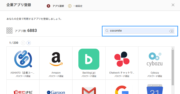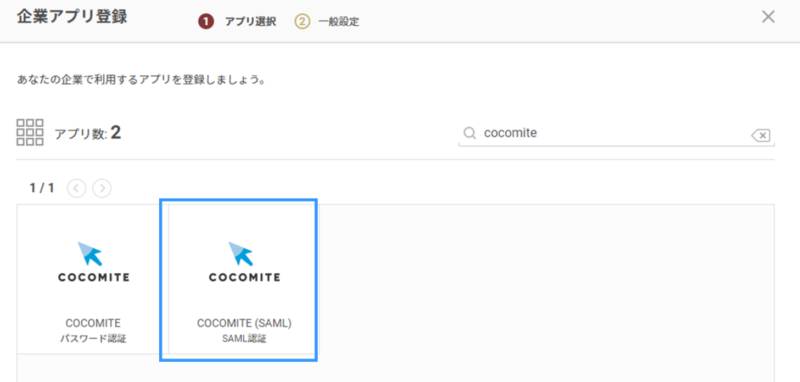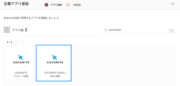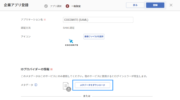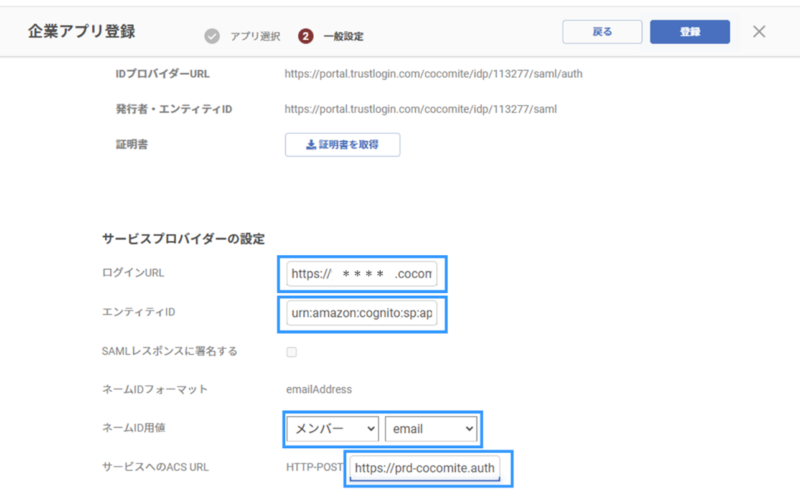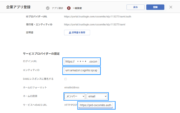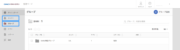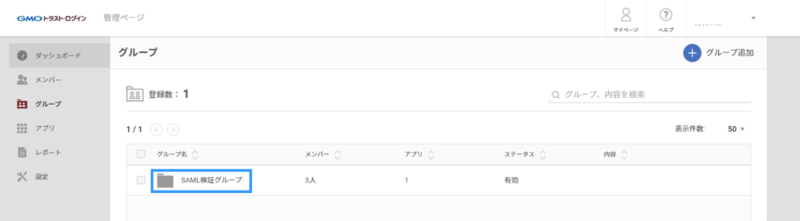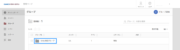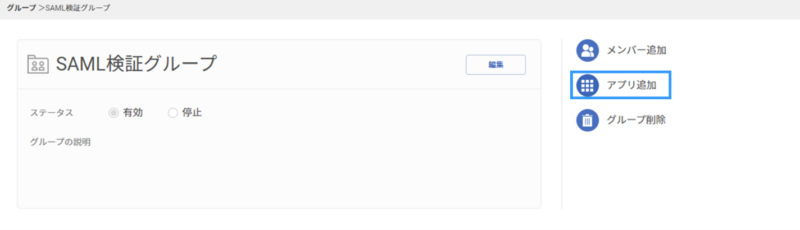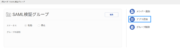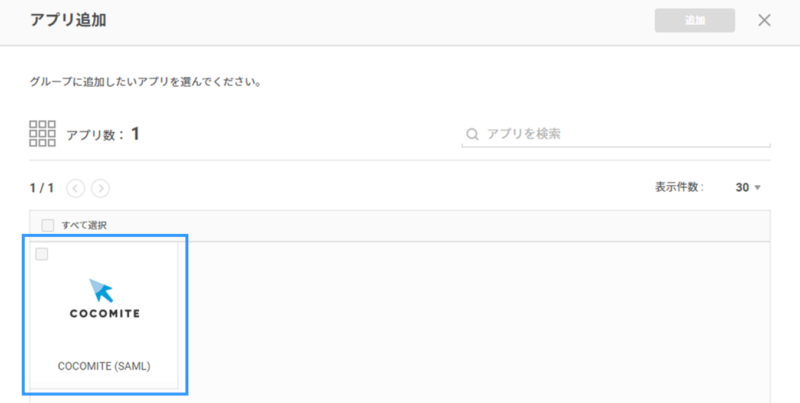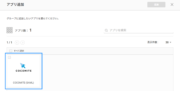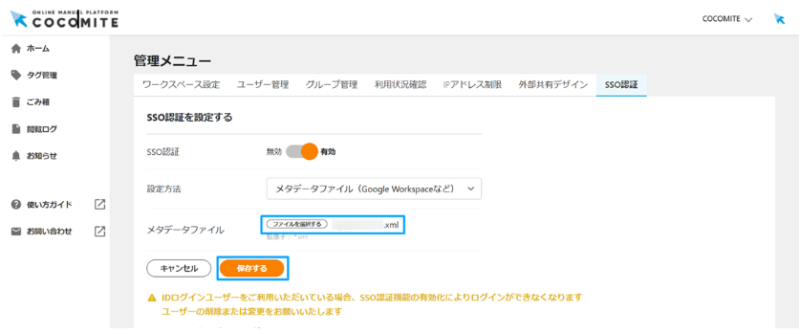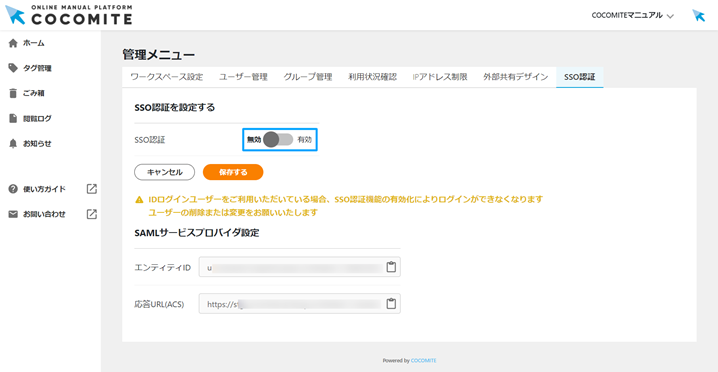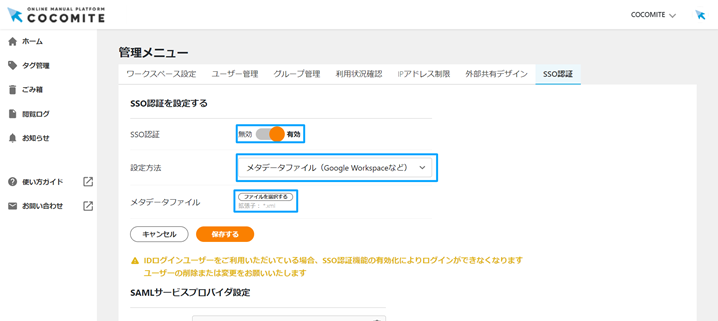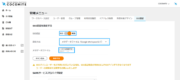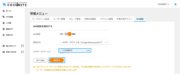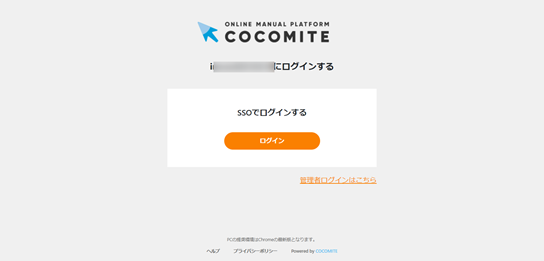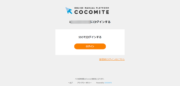シングルサインオン(GMOトラスト・ログイン)設定方法
概要
シングルサインオンは、複数のサービスを1つのパスワードで利用することができるため、パスワードを使い分けてログインする手間がなくなります。
SSO設定した場合の注意事項
・1IDプロバイダにつき1ワークスペースのみの紐づけとなります。
・ワークスペース管理者以外は通常のログインができなくなります。
・IDログインユーザーはCOCOMITEが使用できなくなります。
・事前にGMOトラスト・ログインに登録されているユーザーと同じメールアドレスでCOCOMITE招待~ログインを完了しておく必要があります。
※ご利用希望の場合は、COCOMITEのお問い合わせよりご連絡ください。
【設定の流れ】
①ワークスペース管理者:
COCOMITEの「エンティティID」・「応答URL(ACS)」を取得し、GMOトラスト・ログイン設定者に連携します。
②GMOトラスト・ログイン設定者:
GMOトラスト・ログイン内の企業アプリとしてCOCOMITEを追加し、「エンティティID」・「応答URL(ACS)」を設定します。
メタデータをダウンロードし、ワークスペース管理者に連携します。
③ワークスペース管理者:
メタデータをCOCOMITEに登録し、SSO設定を有効にします。
以下に詳細を記載します。
STEP.1COCOMITEのSAMLサービス設定情報を取得する(ワークスペース管理者)
STEP.2GMOトラスト・ログインの設定をする(GMOトラスト・ログイン設定者)
STEP.2-1GMOトラスト・ログインへのログイン
https://portal.trustlogin.com/users/sign_in へ移動してログインします。