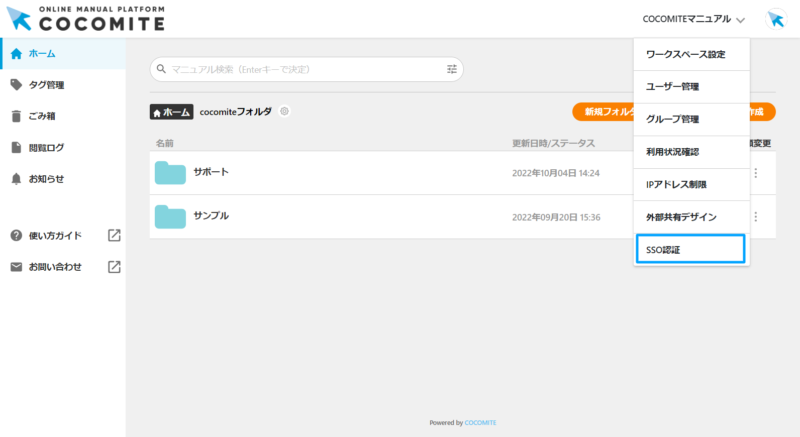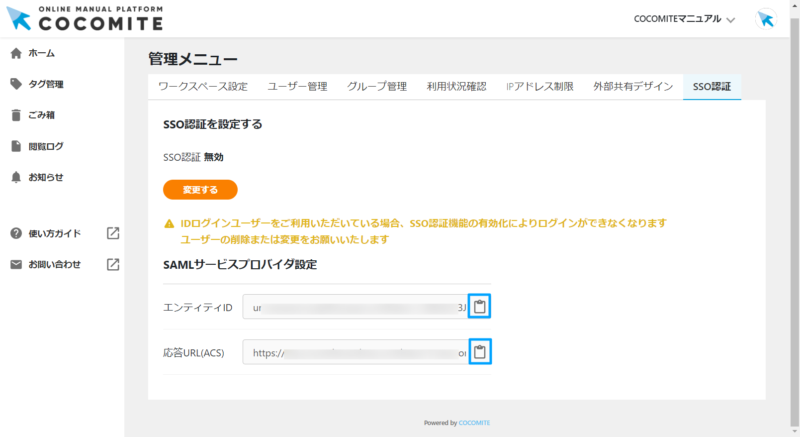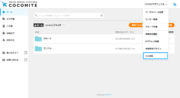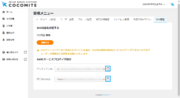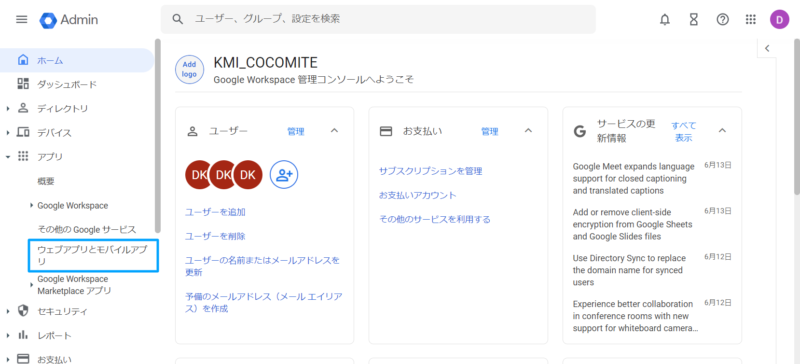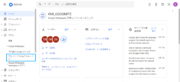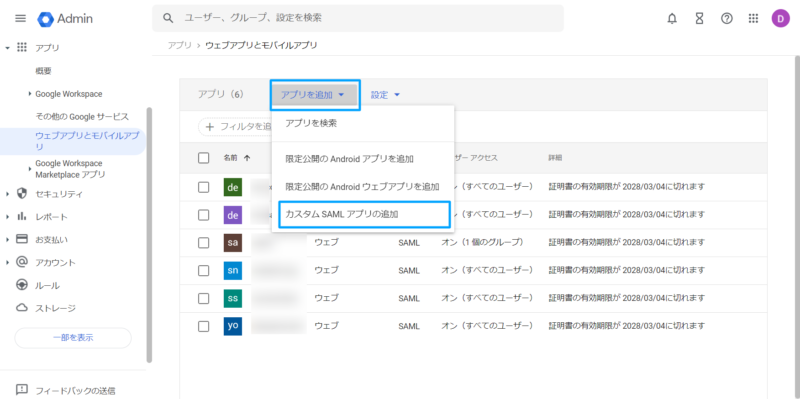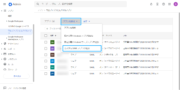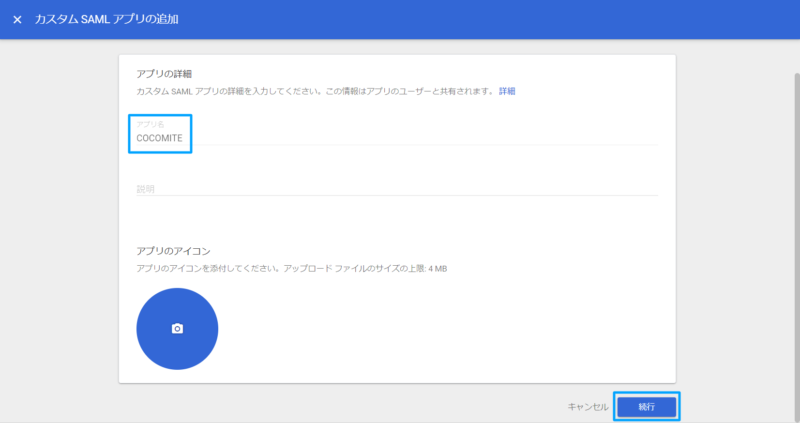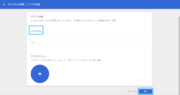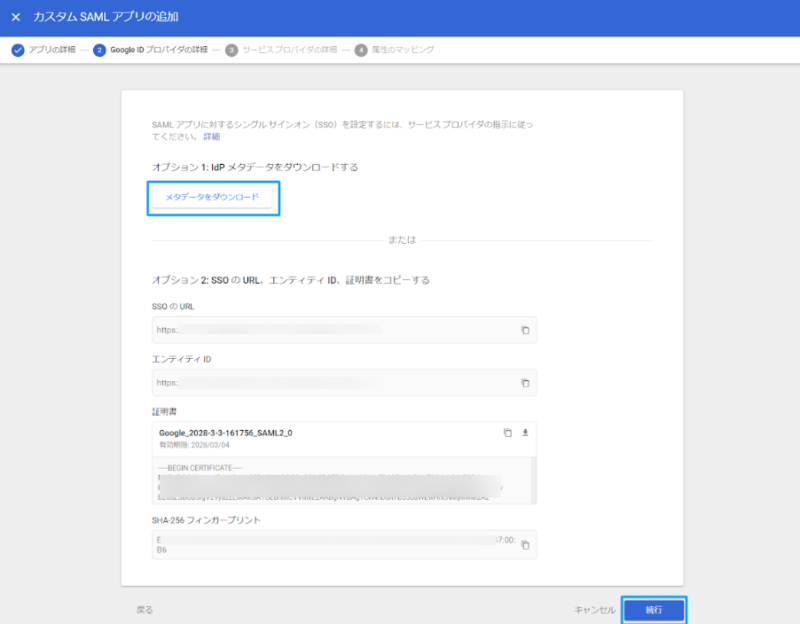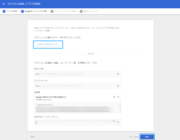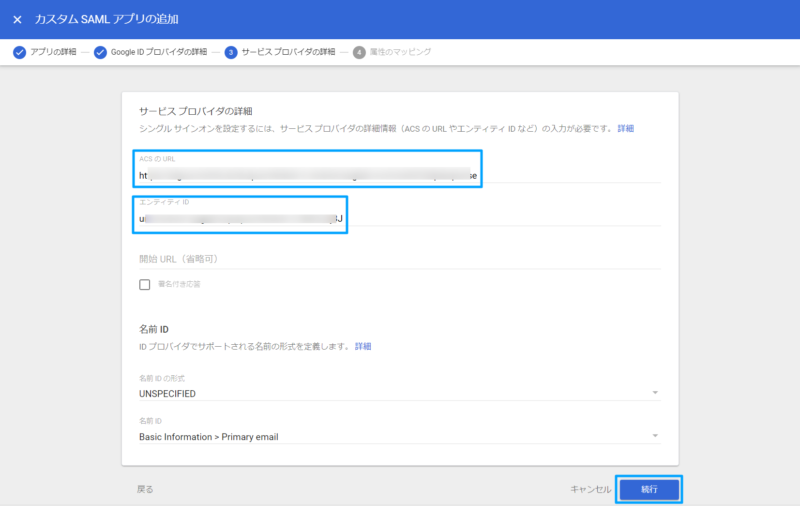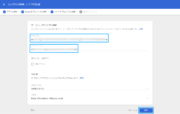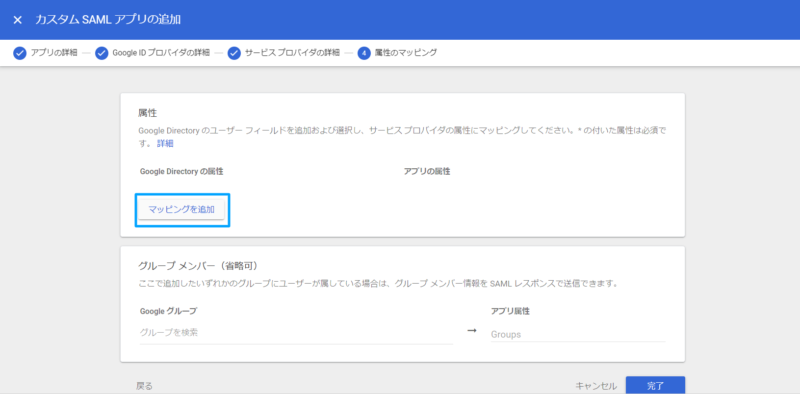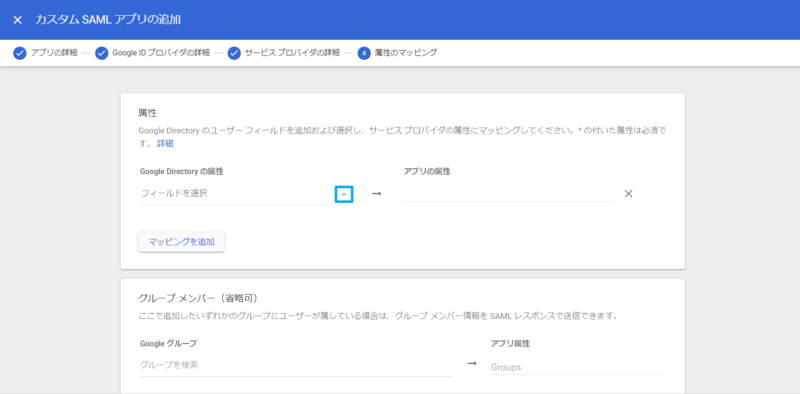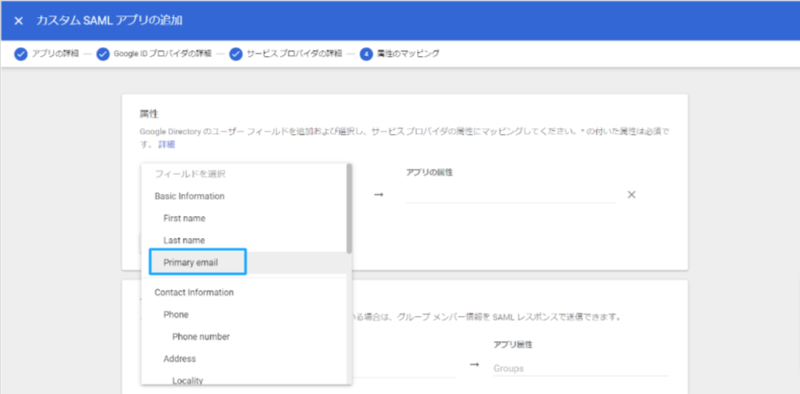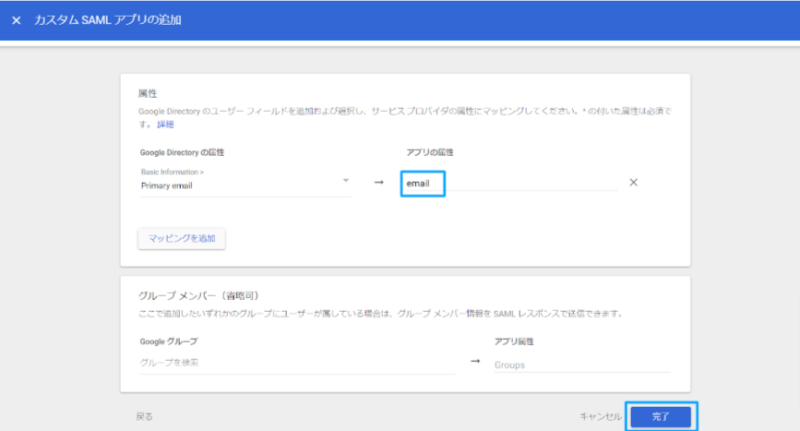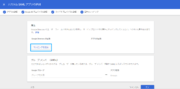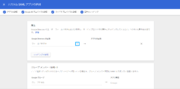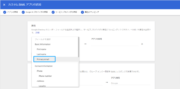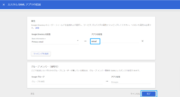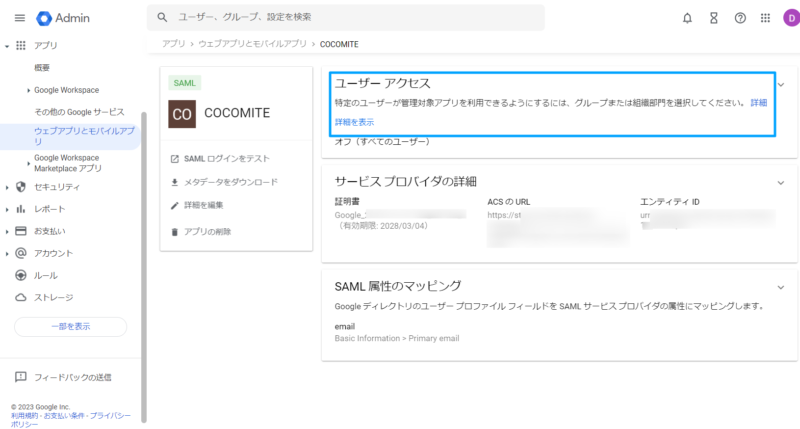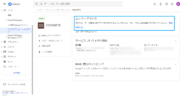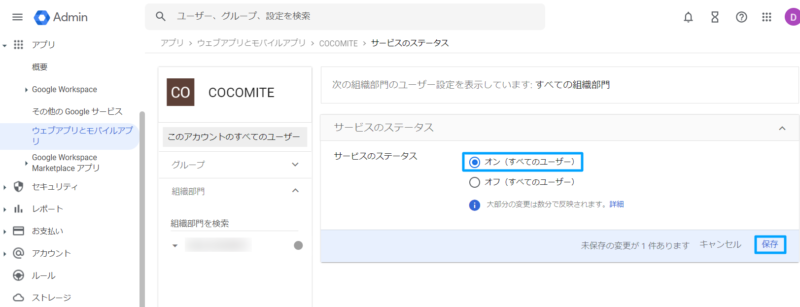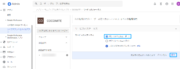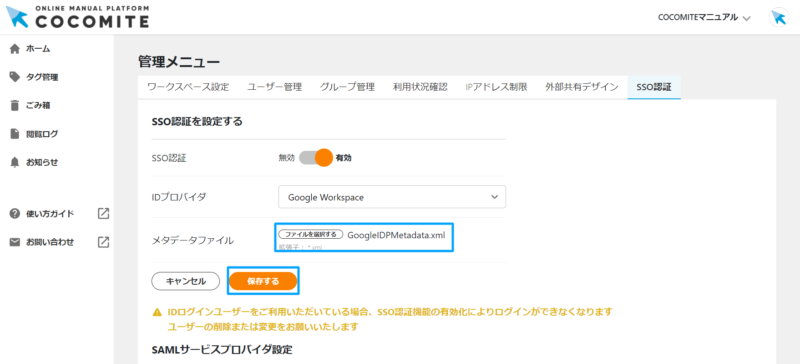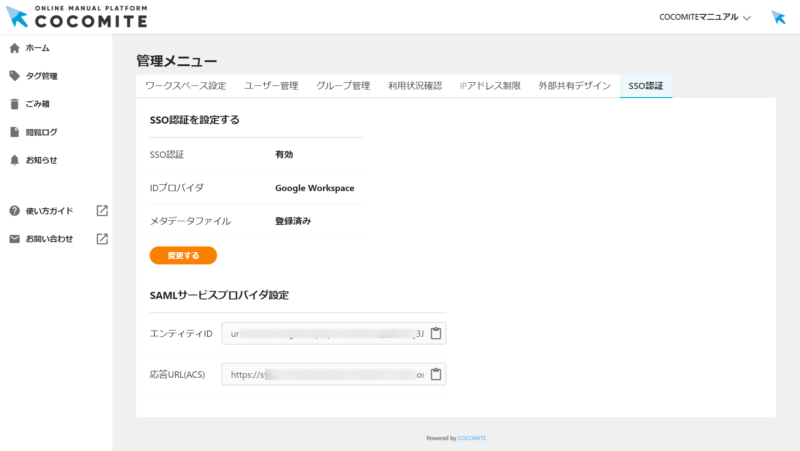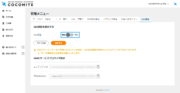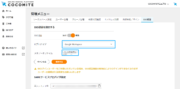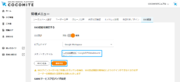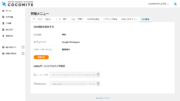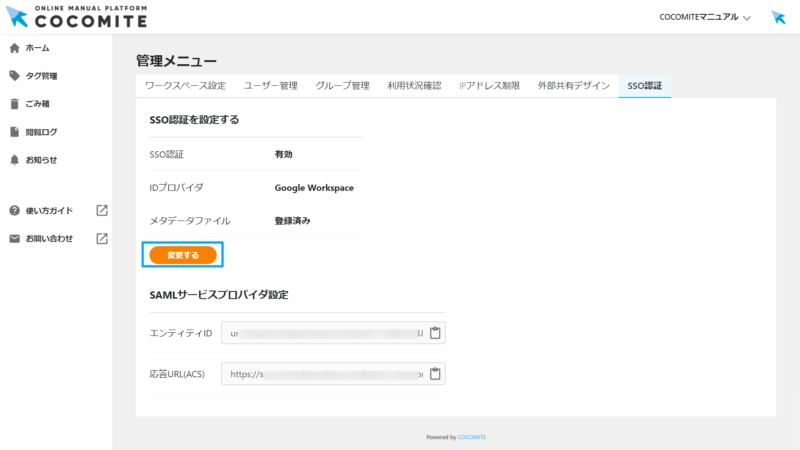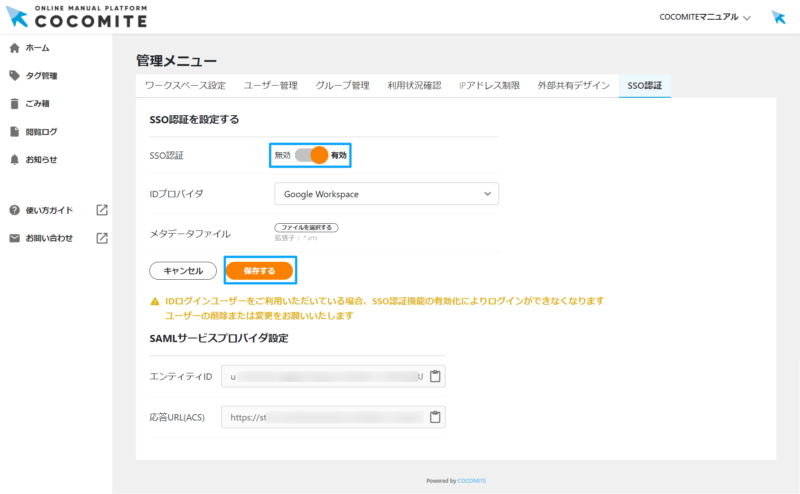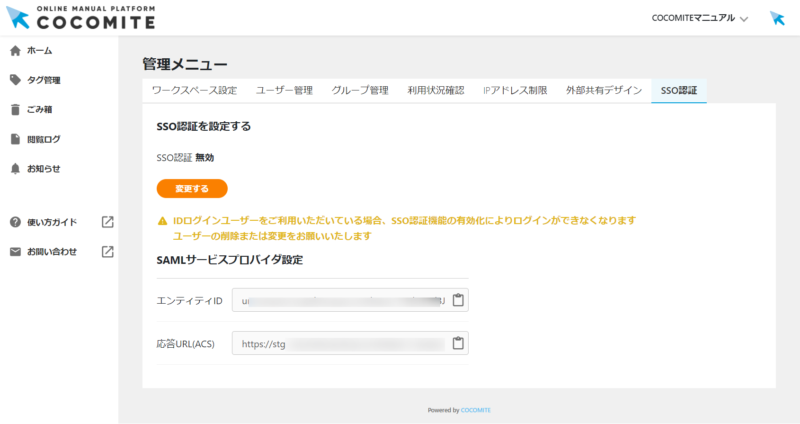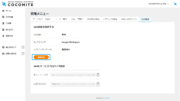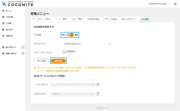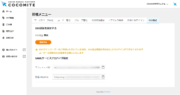シングルサインオン(GoogleWorkspace)設定方法
概要
シングルサインオンは、複数のサービスを1つのパスワードで利用することができるため、パスワードを使い分けてログインする手間がなくなります。
COCOMITEでは以下のプロバイダに対応しています。
・Microsoft Azure AD
・Google Workspace(→この説明)
SSO設定した場合の注意事項
・1IDプロバイダにつき1ワークスペースのみの紐づけとなります。
・ワークスペース管理者以外は通常のログインができなくなります。
・IDログインユーザーはCOCOMITEが使用できなくなります。
・事前にGoogleWorkspaceに登録されているユーザーと同じメールアドレスで、COCOMITE招待~ログインまでを完了しておく必要があります。
※ご利用希望の場合は、COCOMITEのお問い合わせよりご連絡ください。
【設定の流れ】
①ワークスペース管理者:
COCOMITEの「エンティティID」・「応答URL(ACS)」を取得し、GoogleWorkspace設定者に連携します。
②GoogleWorkspace設定者:
「エンティティID」・「応答URL(ACS)」を用いてGoogleWorkspace内にCOCOMITEアプリを作成します。
メタ⁻データをダウンロードし、ワークスペース管理者に連携します。
③ワークスペース管理者:
メタ⁻データをCOCOMITEに登録し、SSO設定を有効にします。
以下に詳細を記載します。
STEP.1COCOMITEのSAMLサービス設定情報を取得する(ワークスペース管理者)
STEP.2GoogleWorkspaceの設定をする(GoogleWorkspace設定者)
STEP.2-1GoogleWorkspaceへログイン
https://admin.google.com/ へ移動してログインします。