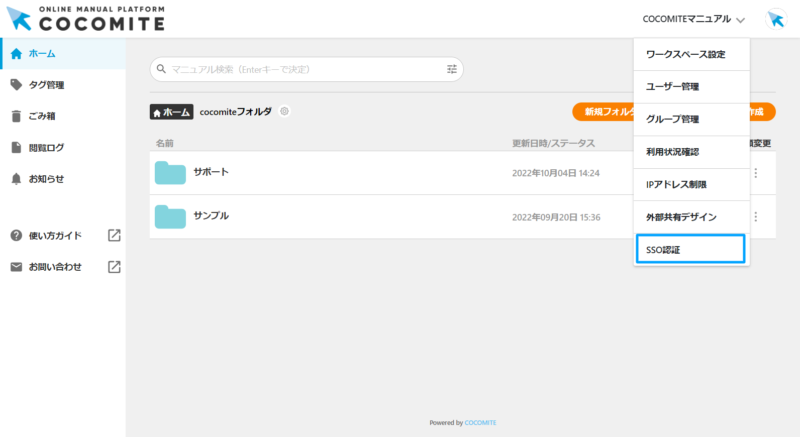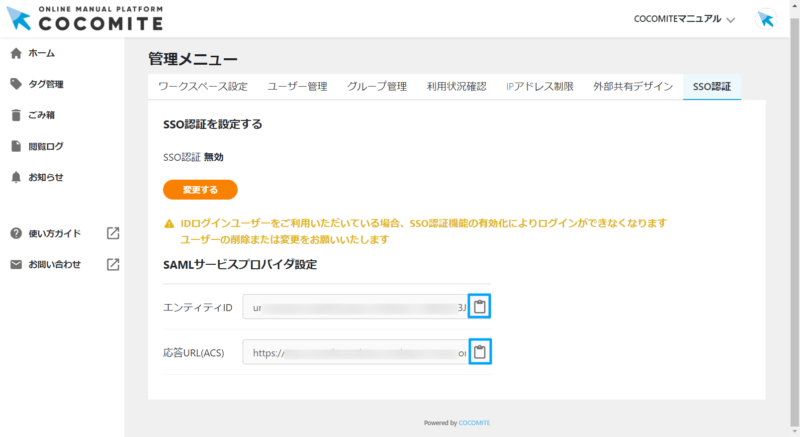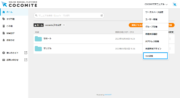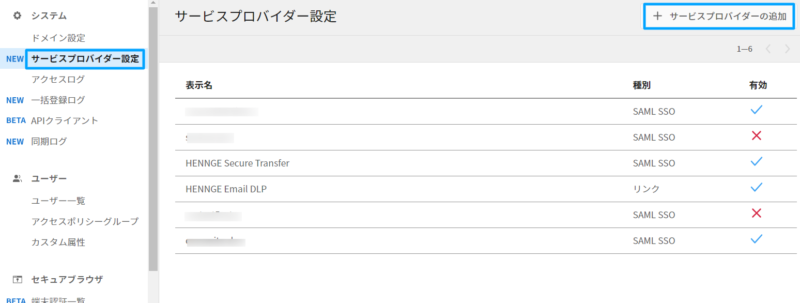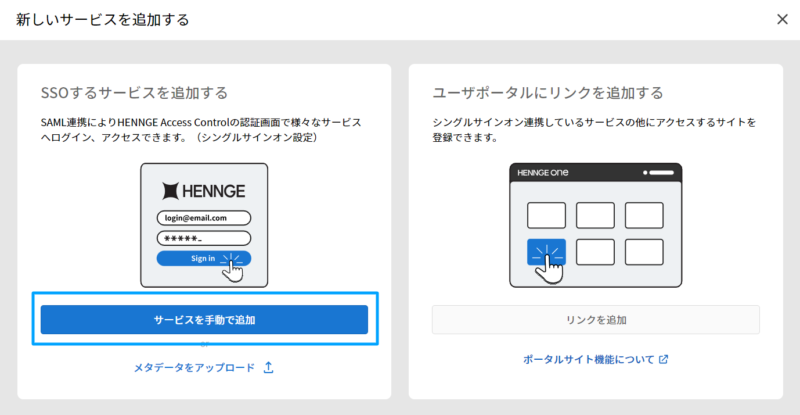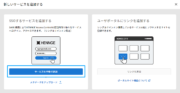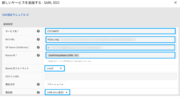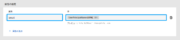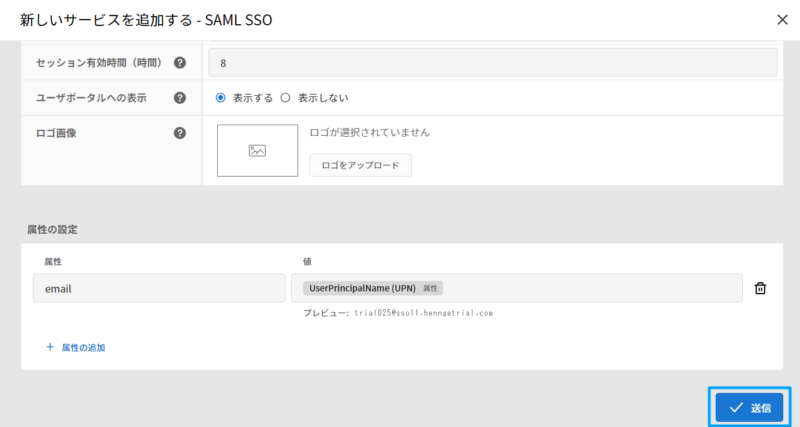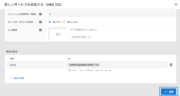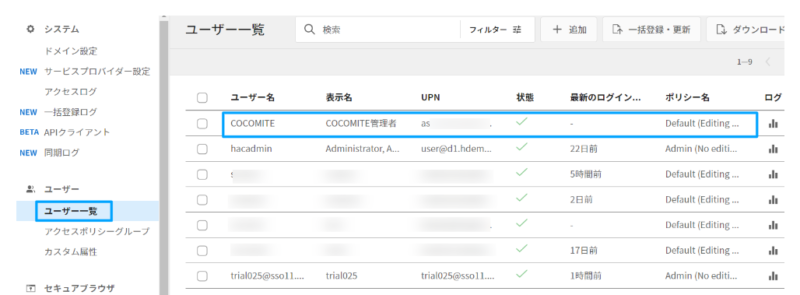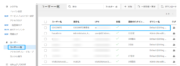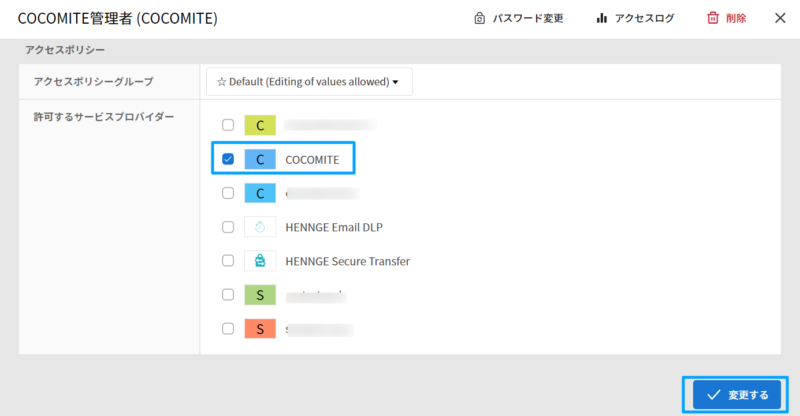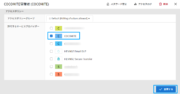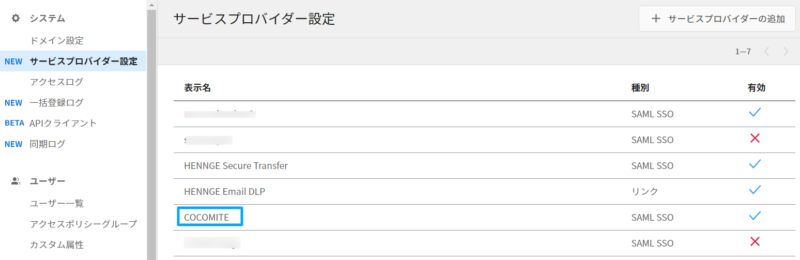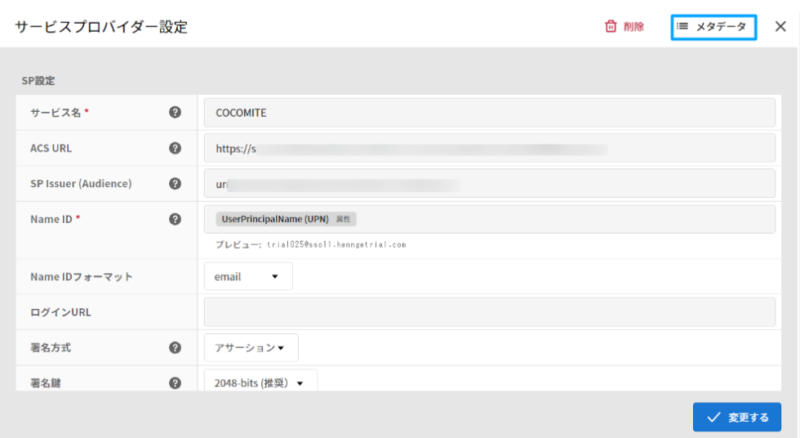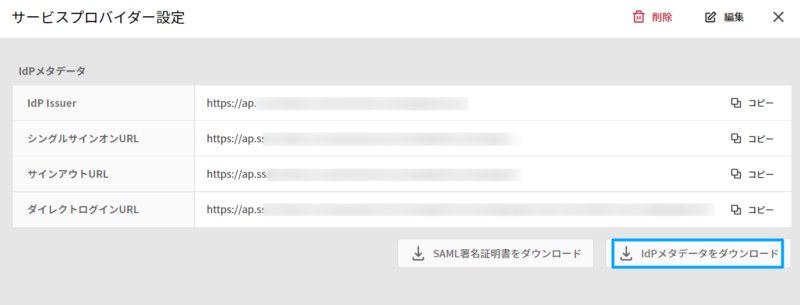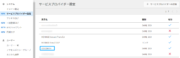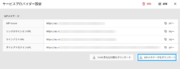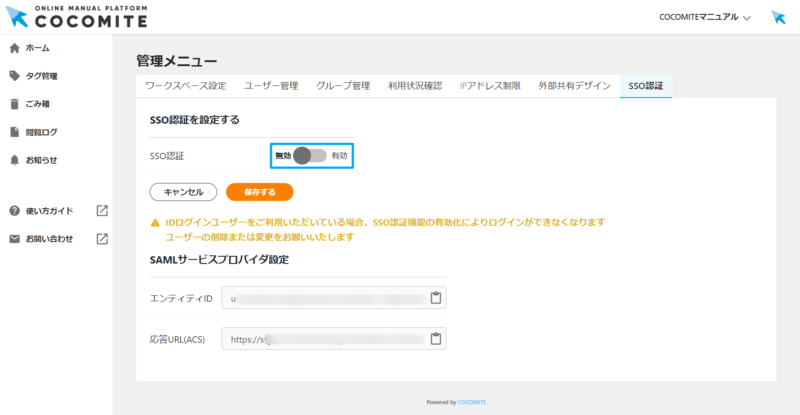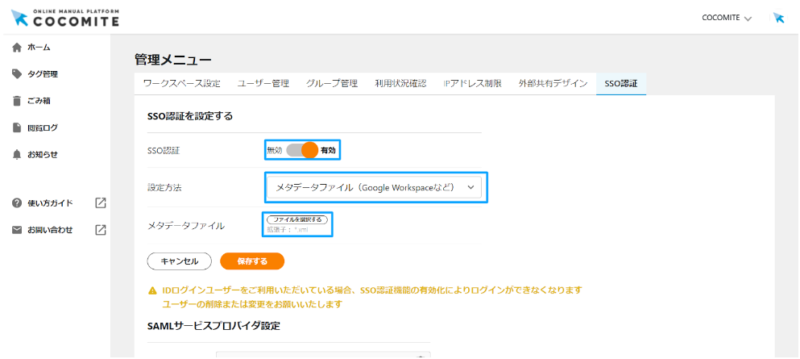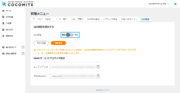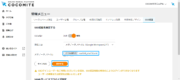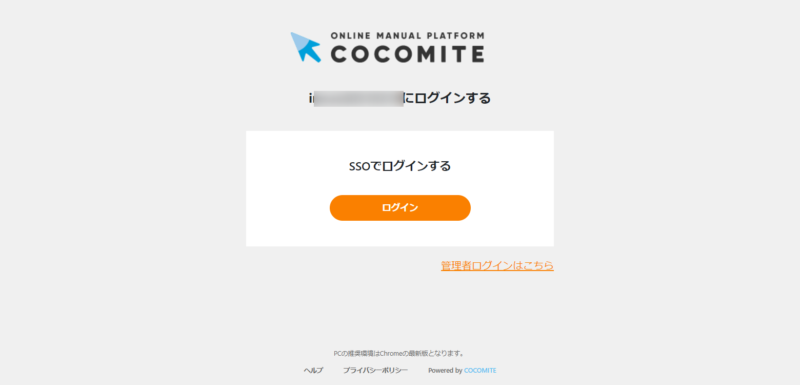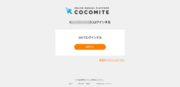シングルサインオン(HENNGE One)設定方法
概要
シングルサインオンは、複数のサービスを1つのパスワードで利用することができるため、パスワードを使い分けてログインする手間がなくなります。
SSO設定した場合の注意事項
・1IDプロバイダにつき1ワークスペースのみの紐づけとなります。
・ワークスペース管理者以外は通常のログインができなくなります。
・IDログインユーザーはCOCOMITEが使用できなくなります。
・事前にHENNGE Oneに登録されているユーザーと同じメールアドレスでCOCOMITE招待~ログインを完了する必要があります。
※ご利用希望の場合は、COCOMITEのお問い合わせよりご連絡ください。
【設定の流れ】
①ワークスペース管理者:
COCOMITEの「エンティティID」・「応答URL(ACS)」を取得し、HENNGE One設定者に連携します。
②HENNGE One設定者:
「エンティティID」・「応答URL(ACS)」を用いてHENNGE One内にCOCOMITEサービスを作成します。
メタデータをダウンロードし、ワークスペース管理者に連携します。
③ワークスペース管理者:
メタデータをCOCOMITEに登録し、SSO設定を有効にします。
以下に詳細を記載します。
STEP.1COCOMITEのSAMLサービス設定情報を取得する(ワークスペース管理者)
STEP.2HENNGE Oneの設定をする(HENNGE One設定者)
STEP.2-1HENNGE Oneログイン
https://ap.ssso.hdems.com/portal/ へ移動してログインします。
STEP.2-2サービスプロバイダ設定をする
STEP.2-2-3新しいサービスを追加する


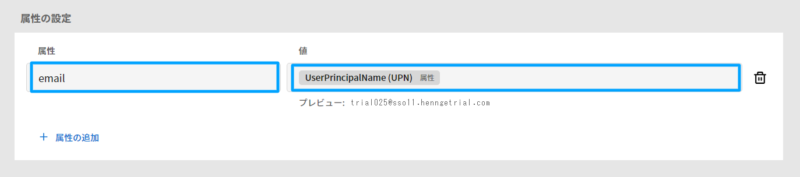
「新しいサービスを追加する 」が表示されるので、以下を入力します。(【1-1】を参照)
【基本設定】— 図①
サービス名:任意の名称(ここではCOCOMITE)
ACSURL :COCOMITEの応答URL(ACS)
SP Issuer (Audience):COCOMITEのエンティティID
NameID:UserPrincipalName (UPN)
NameIDフォーマット:email
署名鍵:2048⁻bit(推奨)
【属性の設定】
「属性の追加」ボタンをクリックします。— 図②
入力欄が表示されるので以下を入力します。— 図③
属性:email
値:UserPrincipalName (UPN)