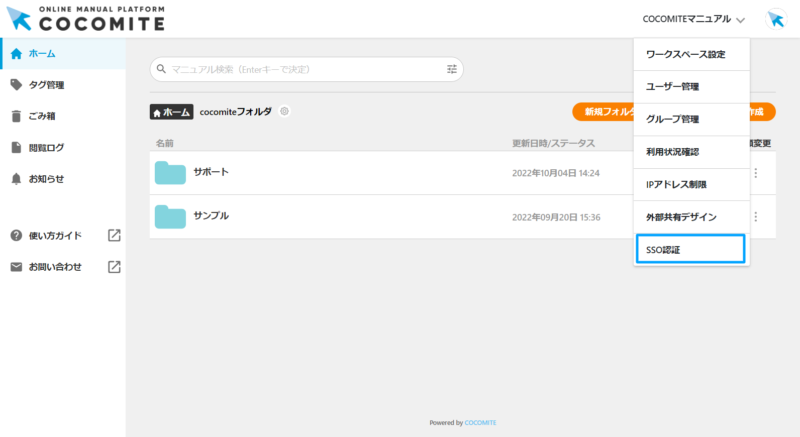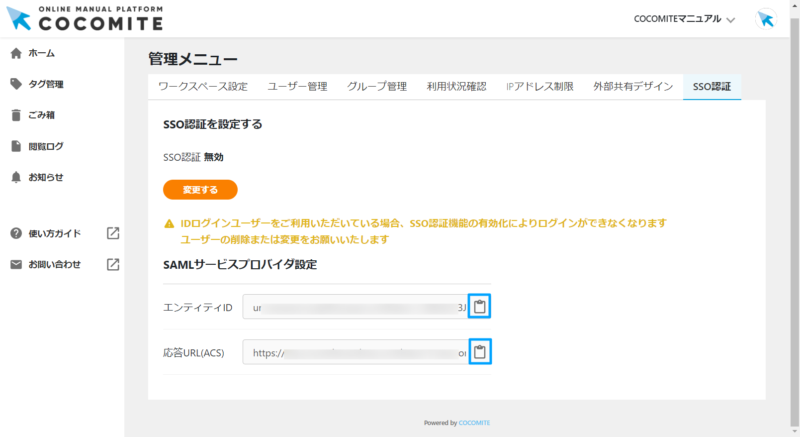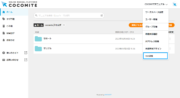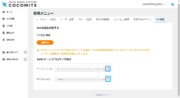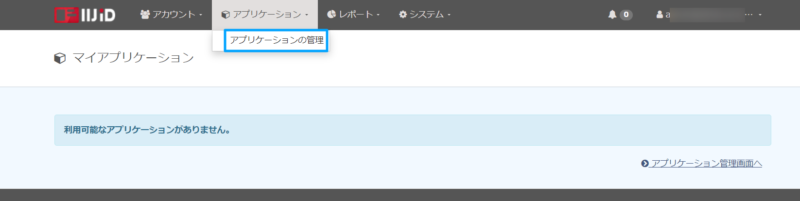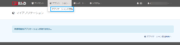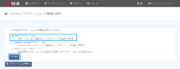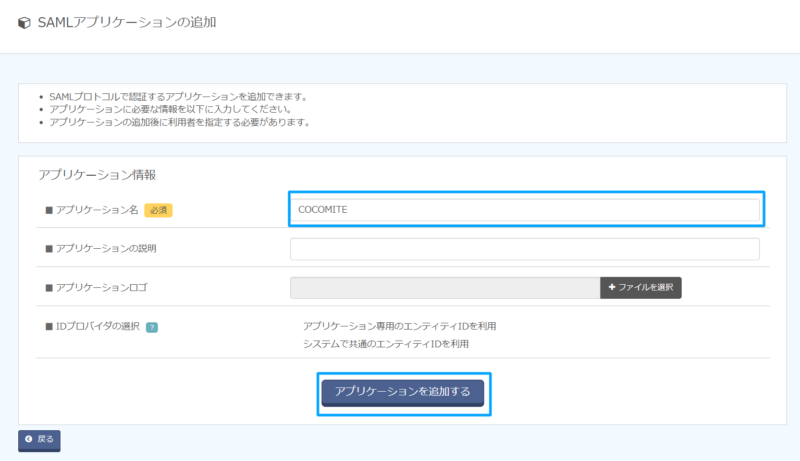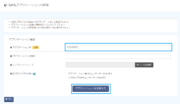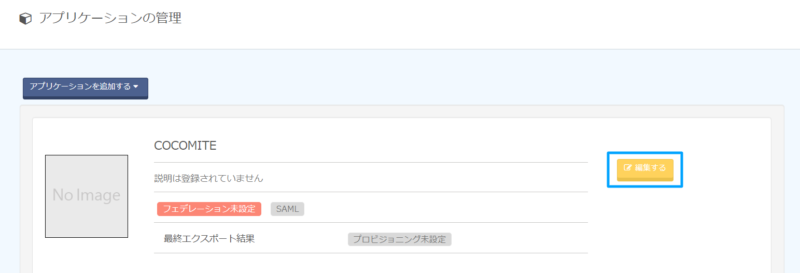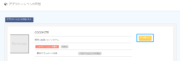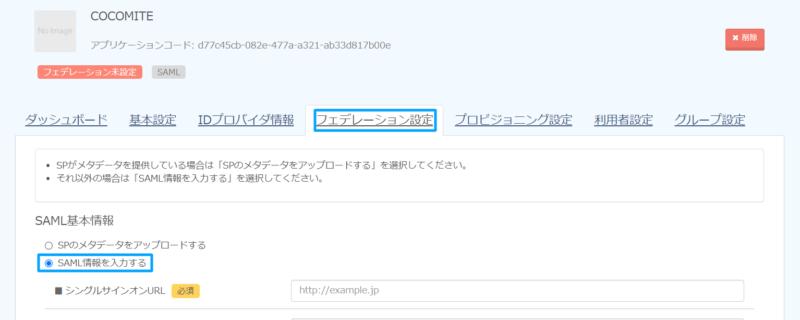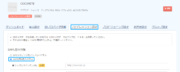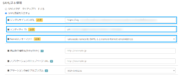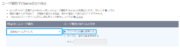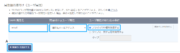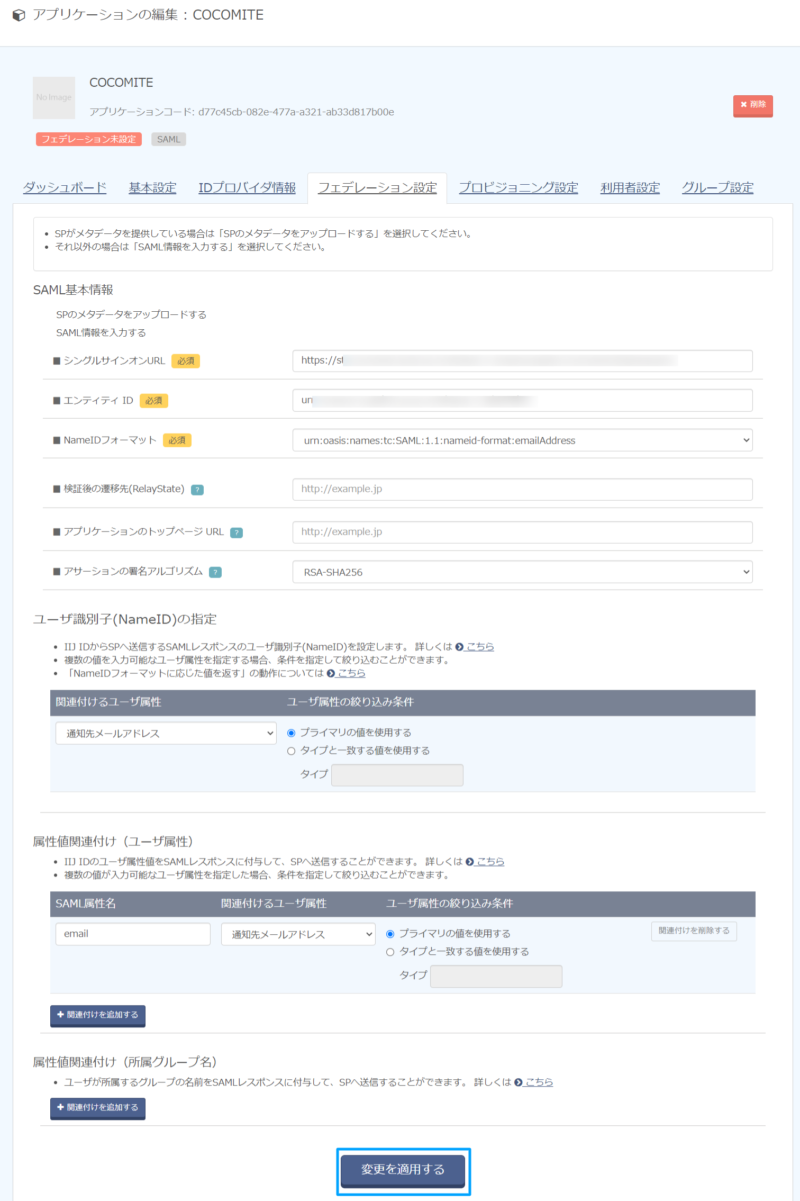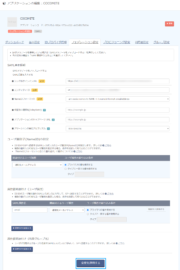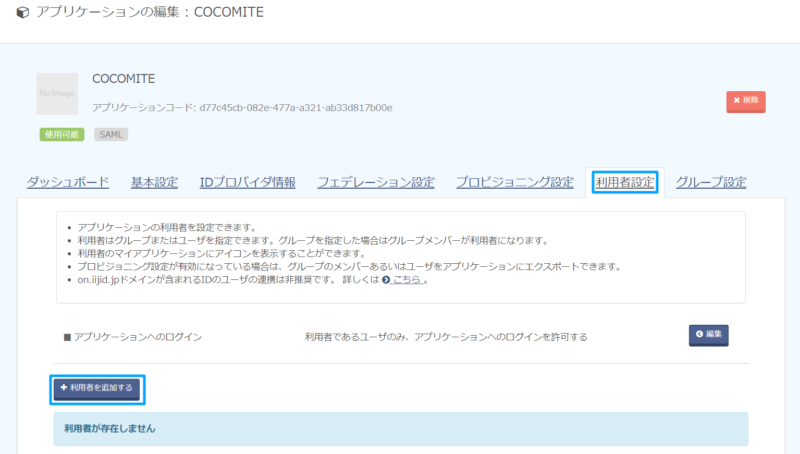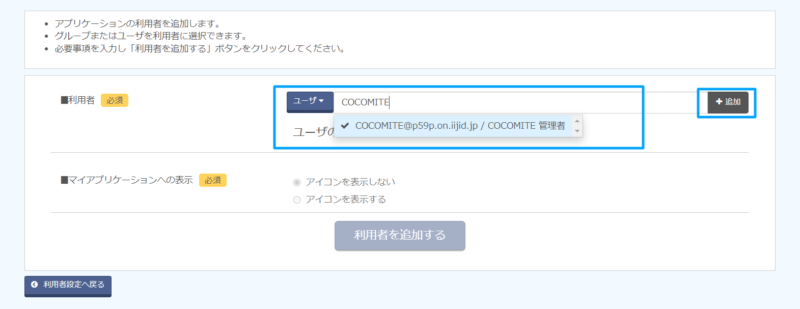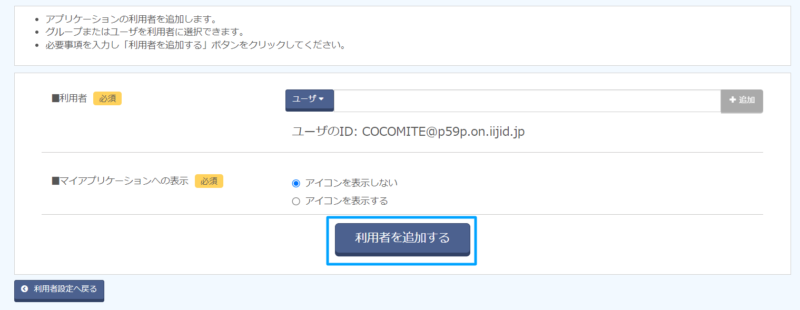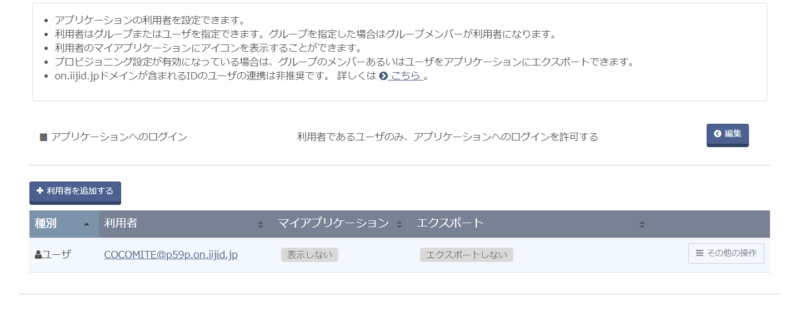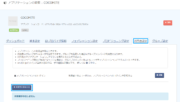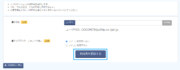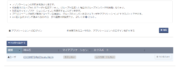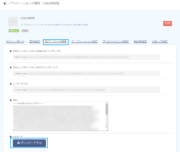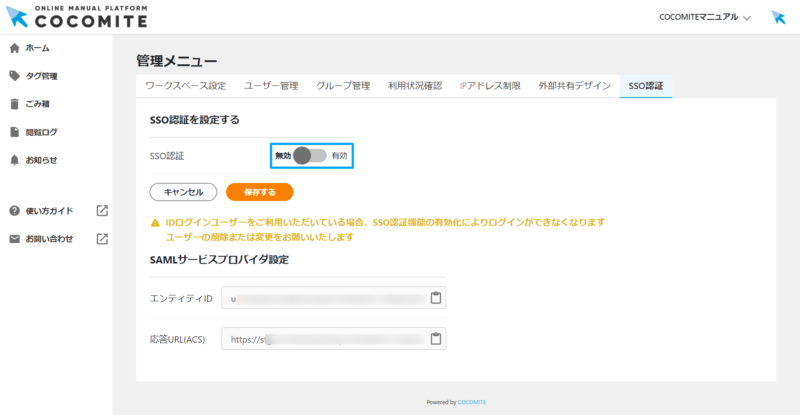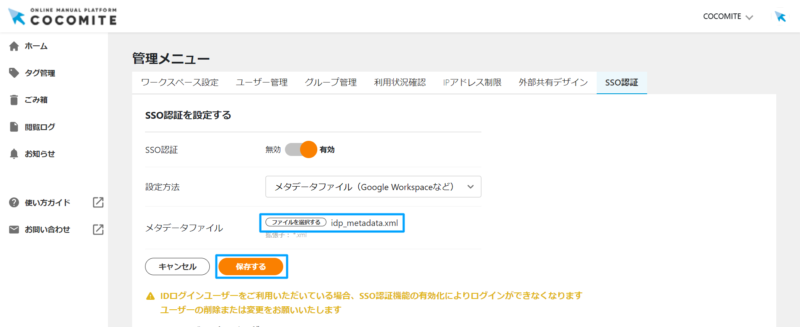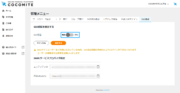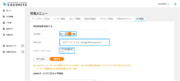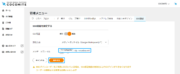シングルサインオン(IIJ IDサービス)設定方法
概要
シングルサインオンは、複数のサービスを1つのパスワードで利用することができるため、パスワードを使い分けてログインする手間がなくなります。
SSO設定した場合の注意事項
・1IDプロバイダにつき1ワークスペースのみの紐づけとなります。
・ワークスペース管理者以外は通常のログインができなくなります。
・IDログインユーザーはCOCOMITEが使用できなくなります。
・事前にIIJ IDサービスに登録されているユーザーと同じメールアドレスでCOCOMITE招待~ログインを完了しておく必要があります。
※ご利用希望の場合は、COCOMITEのお問い合わせよりご連絡ください。
【設定の流れ】
①ワークスペース管理者:
COCOMITEの「エンティティID」・「応答URL(ACS)」を取得し、IIJ IDサービス設定者に連携します。
②IIJ IDサービス設定者:
「エンティティID」・「応答URL(ACS)」を用いてIIJ IDサービス内にCOCOMITEアプリを作成します。
メタデータをダウンロードし、ワークスペース管理者に連携します。
③ワークスペース管理者:
メタデータをCOCOMITEに登録し、SSO設定を有効にします。
以下に詳細を記載します。
STEP.1COCOMITEのSAMLサービス設定情報を取得する(ワークスペース管理者)
STEP.2IIJ IDサービスの設定をする(IIJ IDサービス設定者)
STEP.2-1IIJ IDサービスログイン
https://www.auth.IIJ.jp/console/ へ移動してログインします。
STEP.2-2アプリを登録する
STEP.2-3SAML情報を設定する
STEP.2-3-3SAML情報を設定する
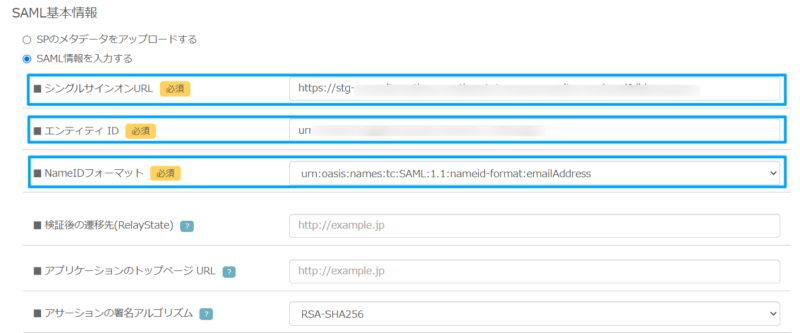
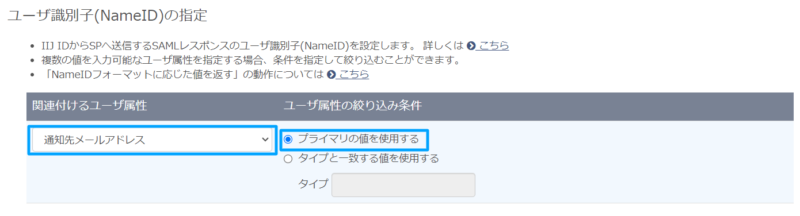
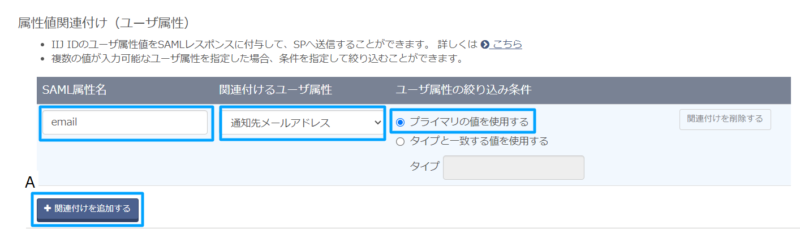
「サービスプロバイダの詳細」が表示されるので、以下を入力します。(【1-1】を参照)
①【SAML基本情報】
・シングルサインオンURL:COCOMITEの応答URL(ACS)
・エンティティID:COCOMITEのエンティティID
・NameIDフォーマット:プルダウンリストから「urn:oasis:names:tc:SAML:1.1:nameid-format:emailAddress」を選択
②【ユーザー識別子(NameIDの指定)の設定】
・ユーザー識別子(NameIDの指定):プルダウンリストから「通知先メールアドレス」を選択し、絞り込み条件が表示されるので「プライマリの値を使用する」を選択
③【属性関連付け(ユーザ属性)】
A「関連付けを追加する」ボタンをクリックします。
入力欄が表示されるので以下を入力
・SAML属性名:「email」
・関連付けるユーザ属性:「通知先メールアドレス」
・「プライマリの値を使用する」を選択