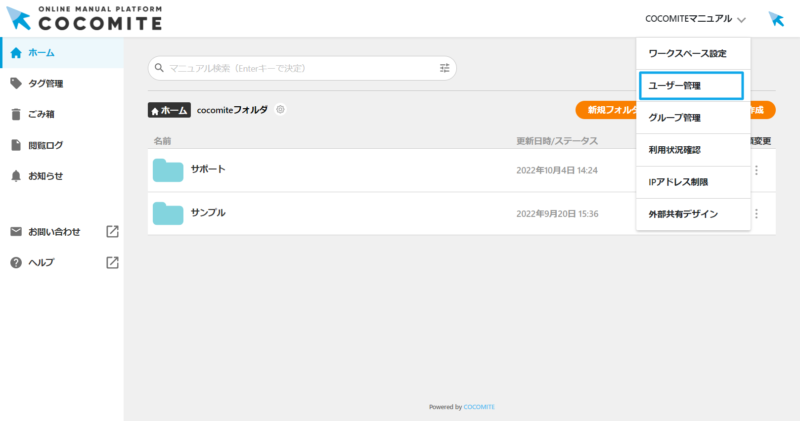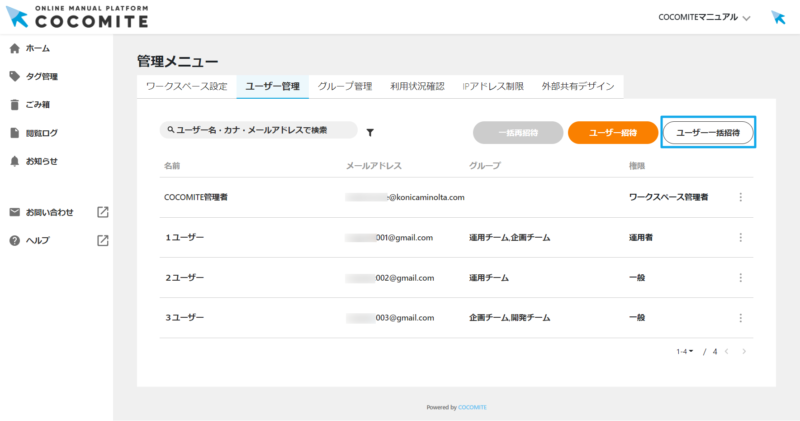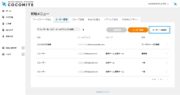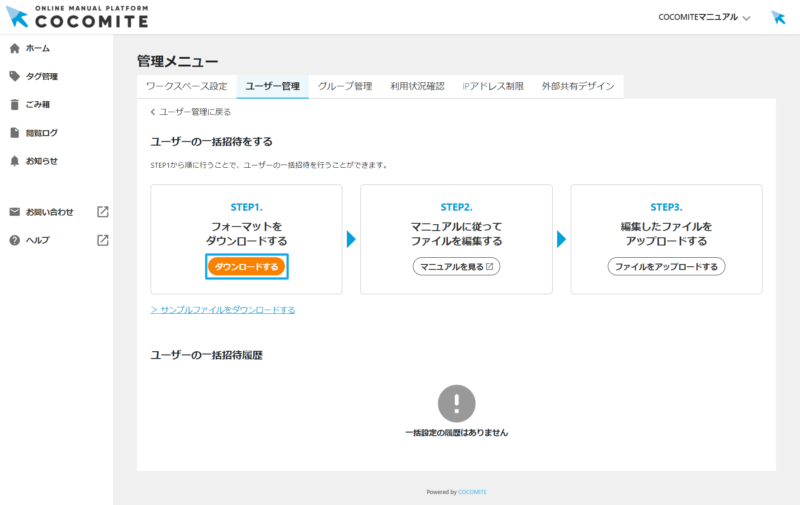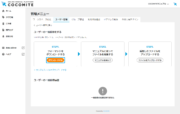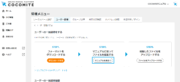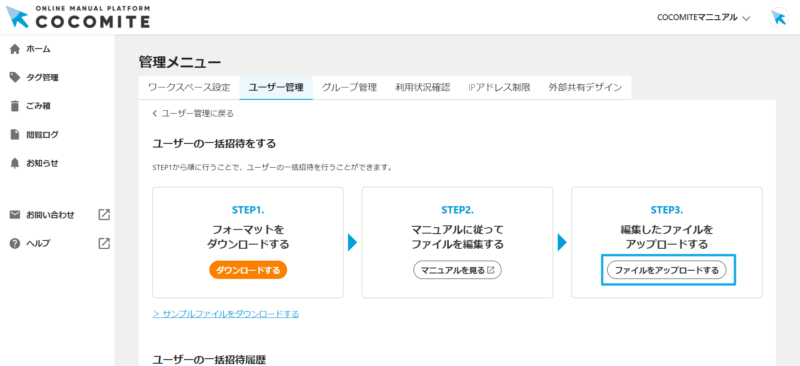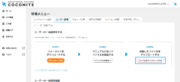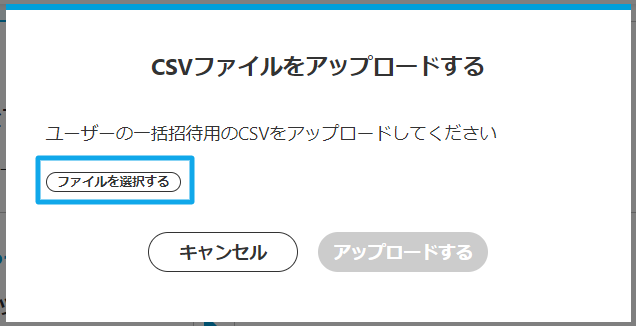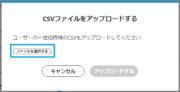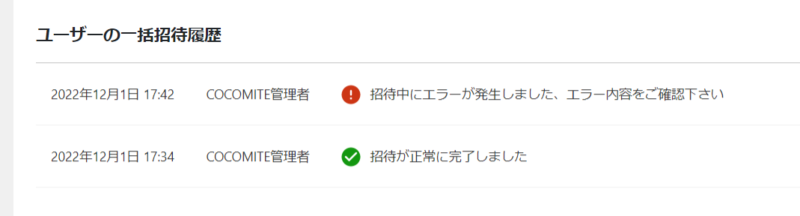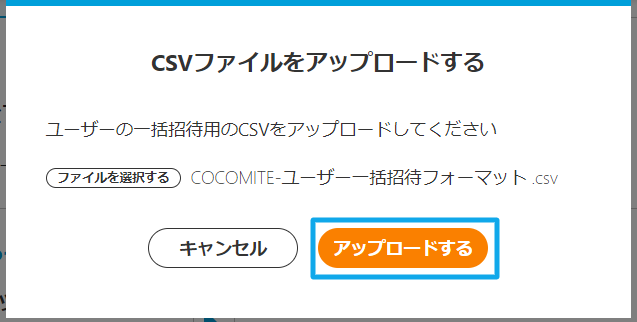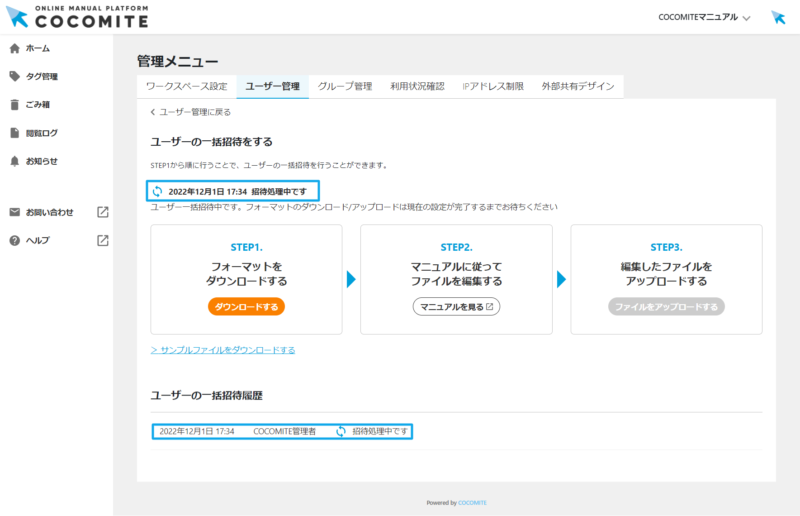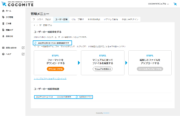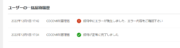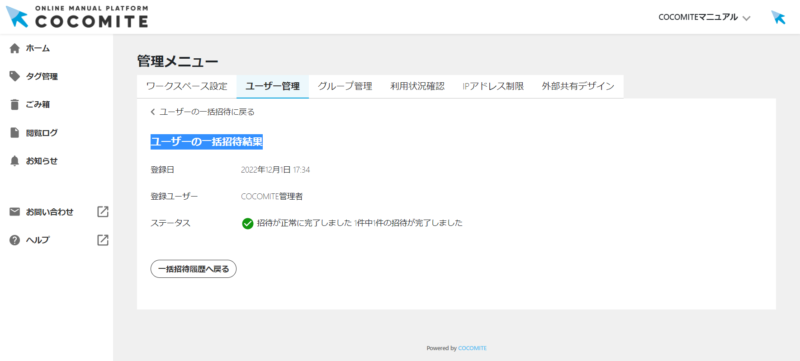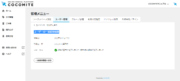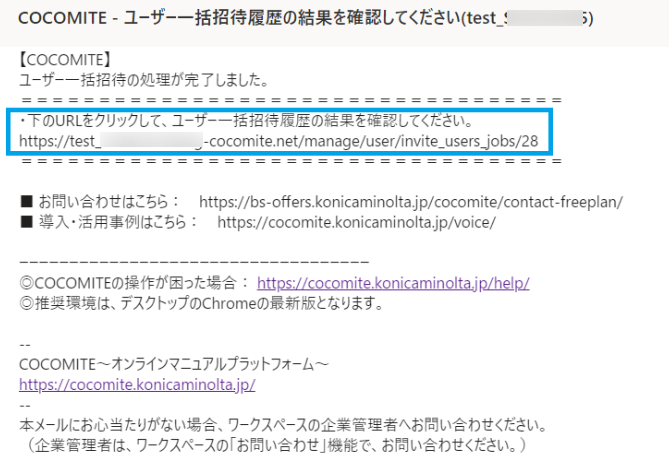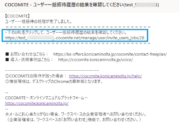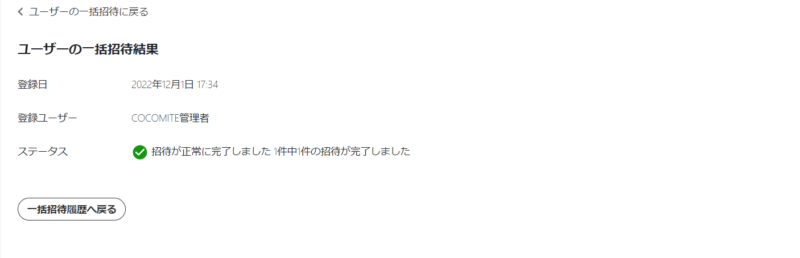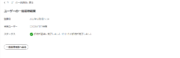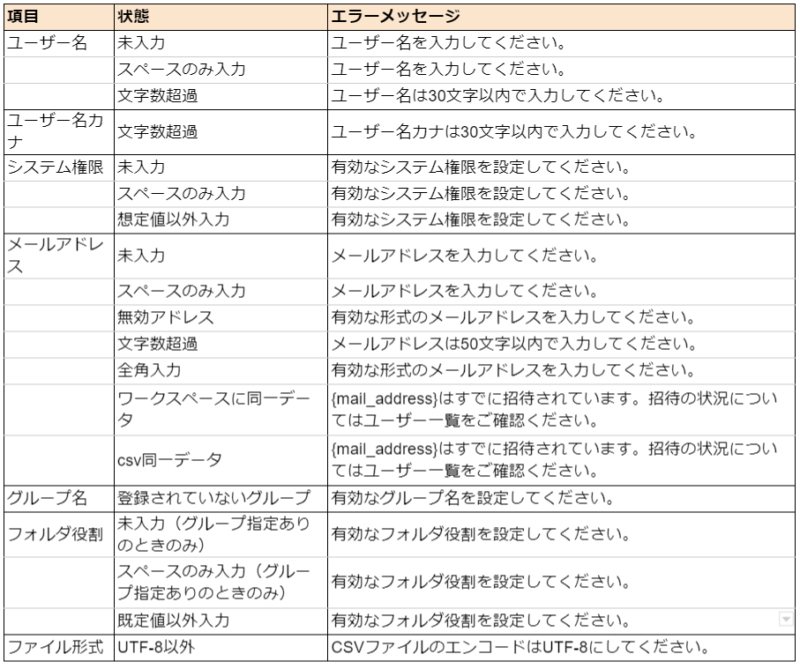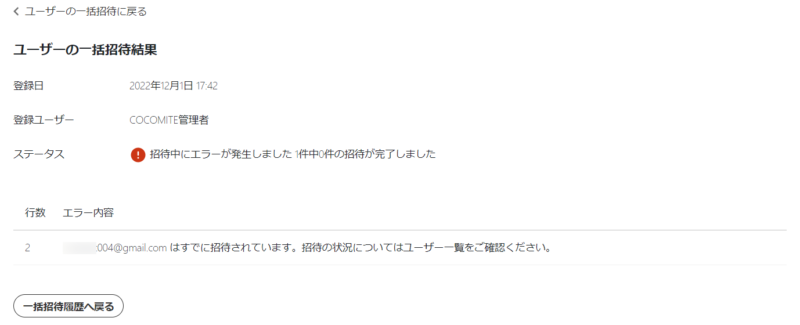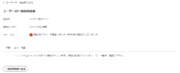ユーザーを一括招待する
概要
多くのユーザーを招待する場合、一人ずつ手入力すると時間がかかりますが、所定の項目を記載したCSVファイルを利用することで、ユーザーを一括招待をすることができます。
以下、一括招待の手順を説明します。
※この機能は管理者・運用者が使用できます。
※1回で招待できる最大人数は10000人です。
STEP.4CSVを編集する
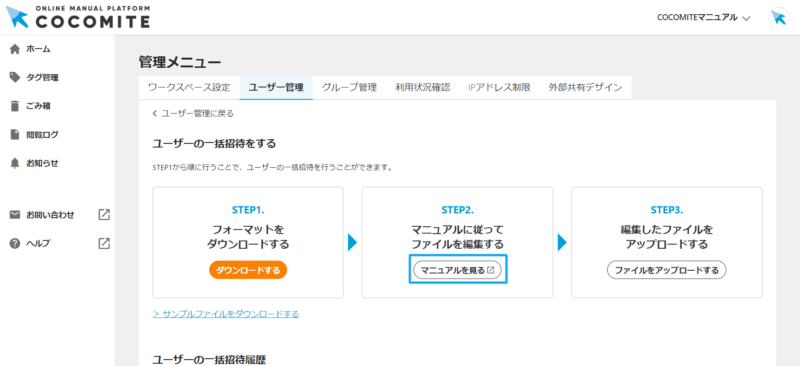
Step2「マニュアルを見る」ボタンから表示されるマニュアルを参考に、「COCOMITE-ユーザー一括招待フォーマット.csv」に設定内容を記載していきます。
ファイルを別名にすることも可能ですが、保存形式は「CSV(カンマ区切り)UTF-8(.csv)」に設定してください。
CSVファイルの編集方法はこちらをご覧ください:「ユーザー一括招待用のCSVの編集方法」
STEP.8「ユーザーのー括招待結果」を表示する
結果の詳細を確認するため、「ユーザーの一括招待結果」を表示します。