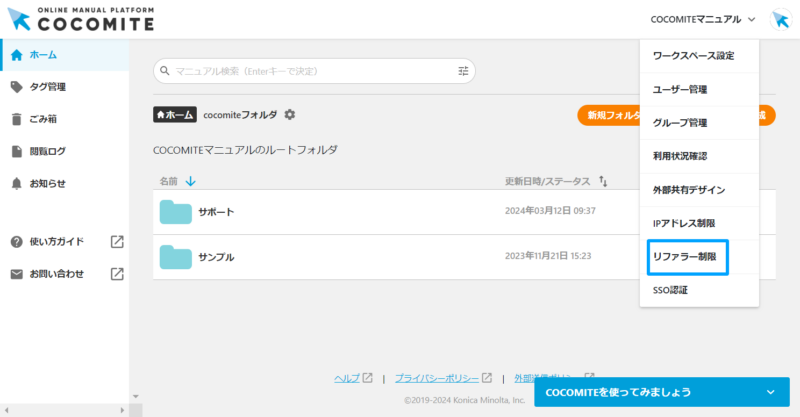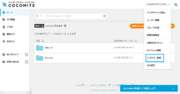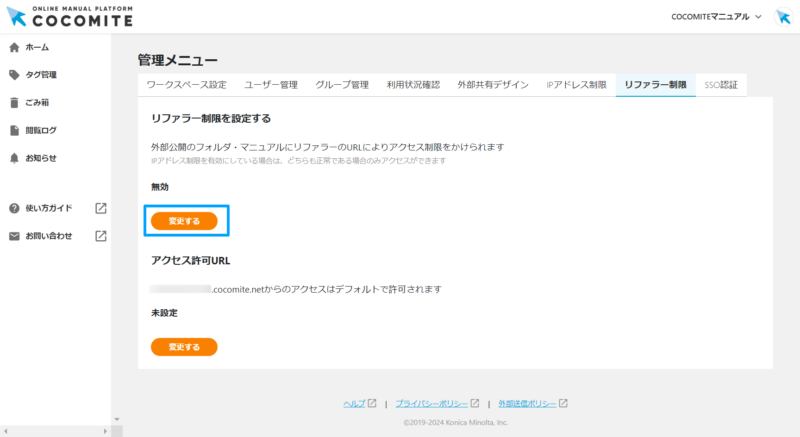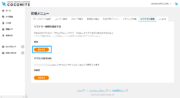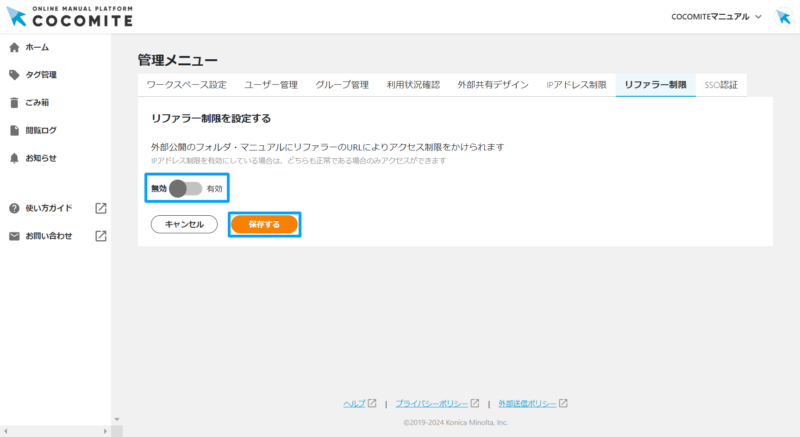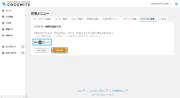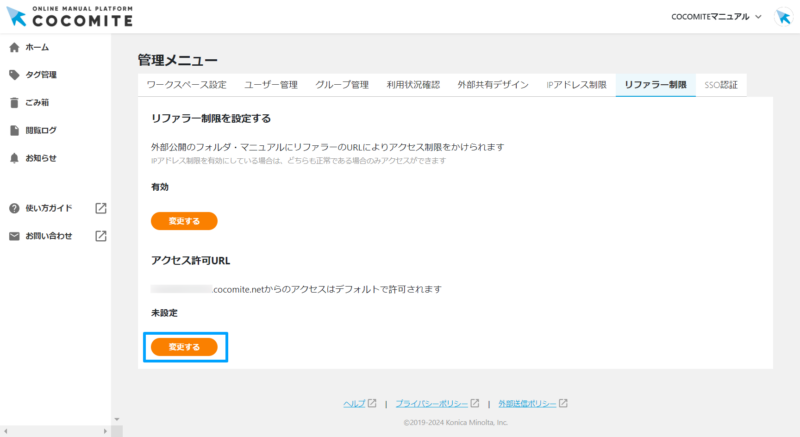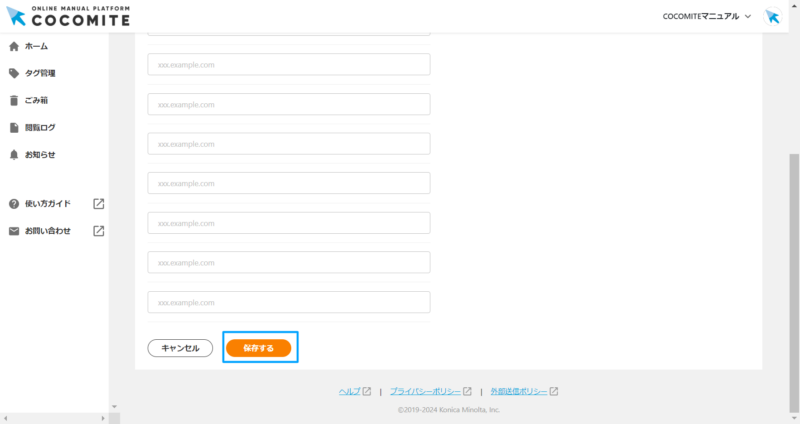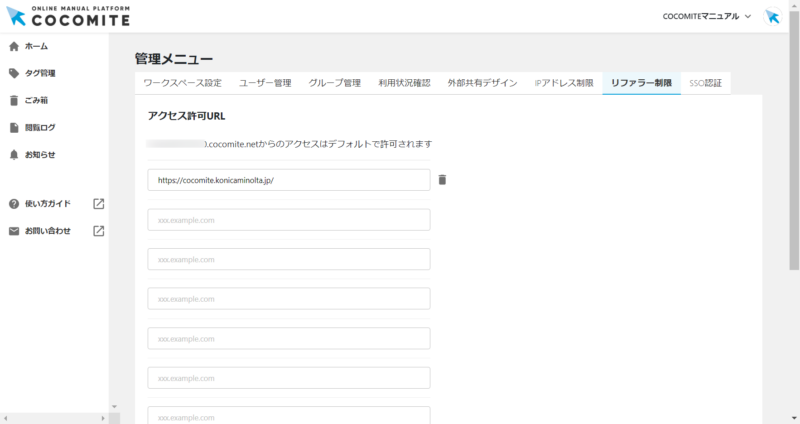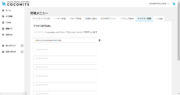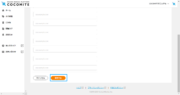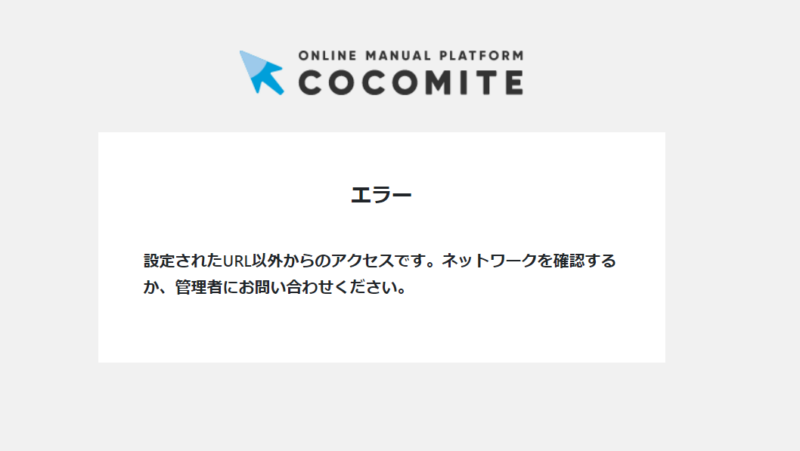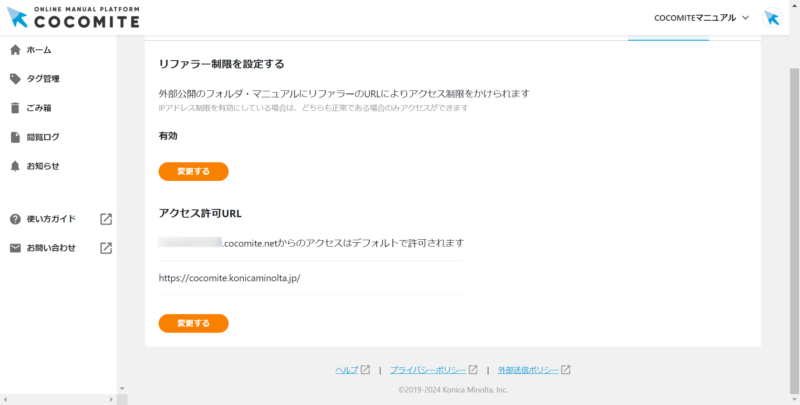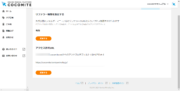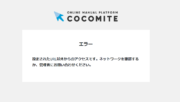リファラー制限を使用する
概要
外部公開のフォルダやマニュアルページに移動するとき、リファラー(ユーザーが直前にアクセスしたページURL)に応じてアクセスを制限する機能です。
注意点として、リファラーが取れない場合はアクセス許可ができませんので、エラーになります。
リファラーが取れない原因は様々ですが、例えば以下の場合などが考えられます。
・ブックマークからのアクセス
・ブラウザ閲覧履歴からのアクセス
・ブラウザで参照元を残さない設定にしている
・リダイレクト設定が行われているページからのアクセス
・アプリケーションやソフトウエアからのアクセス
・メールからのアクセス
・QRコードからのアクセス
・リファラーを渡す許可がされていないページからのアクセス
※この機能はエンタープライズプランの管理者・副管理者が使用できます。
※COCOMITE環境からのアクセスは自動的に許可になります
※リファラー制限だけを有効にし、許可URLを設定しない場合は、COCOMITE環境以外からのアクセスはすべてエラーになります。
※IPアドレス制限を有効にしている場合は、どちらとも正常な場合のみアクセスできます。