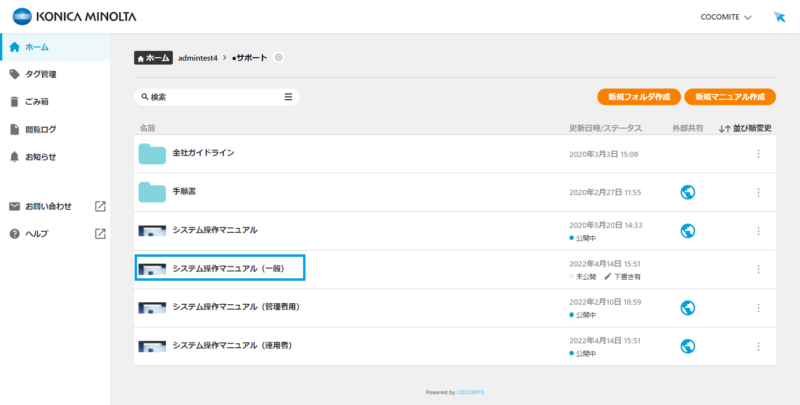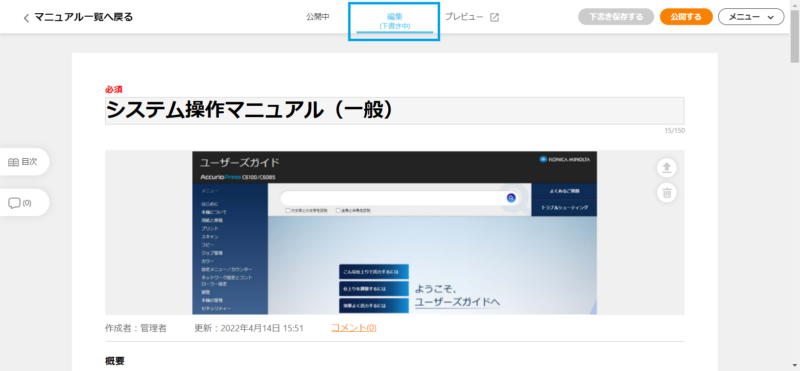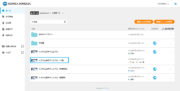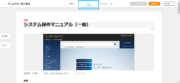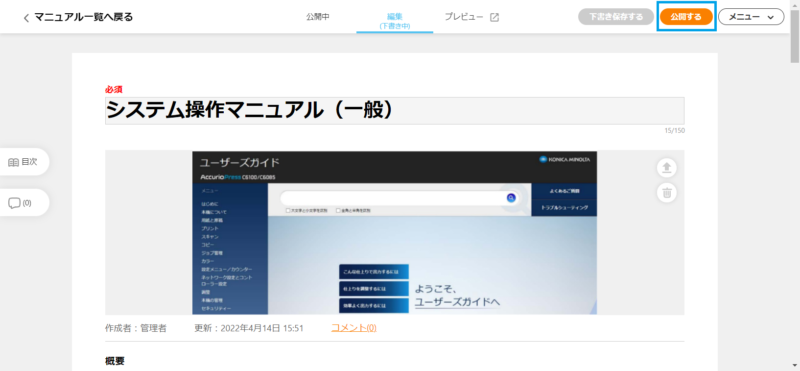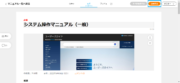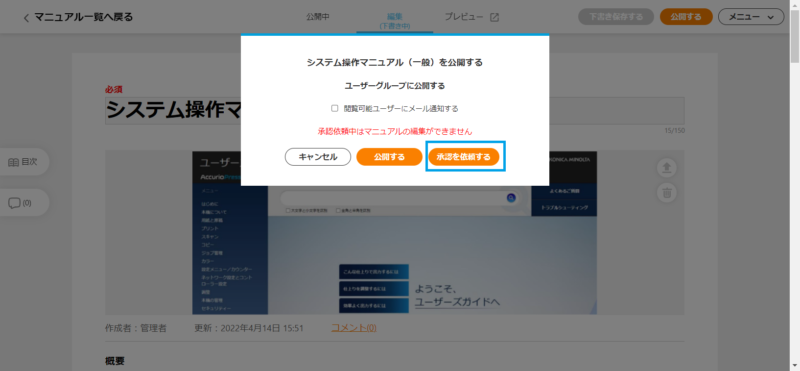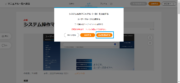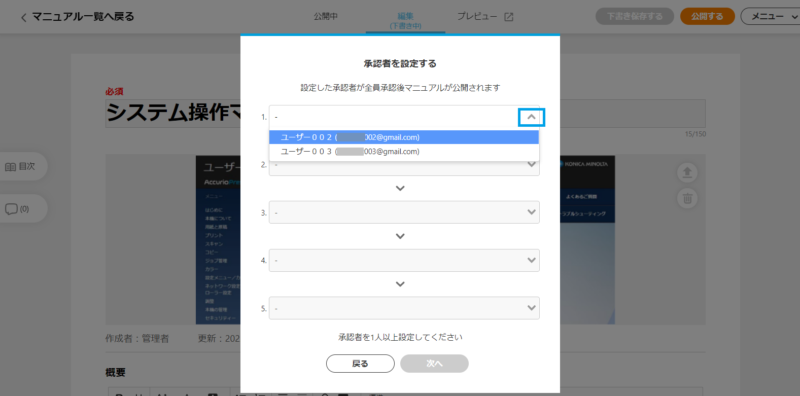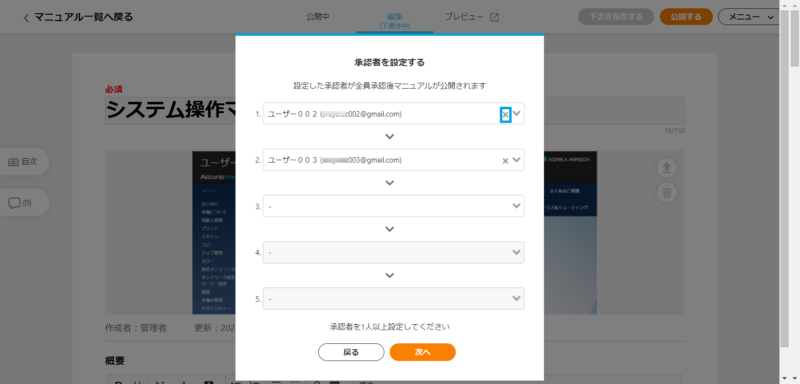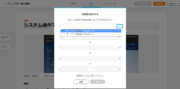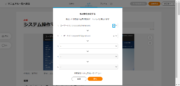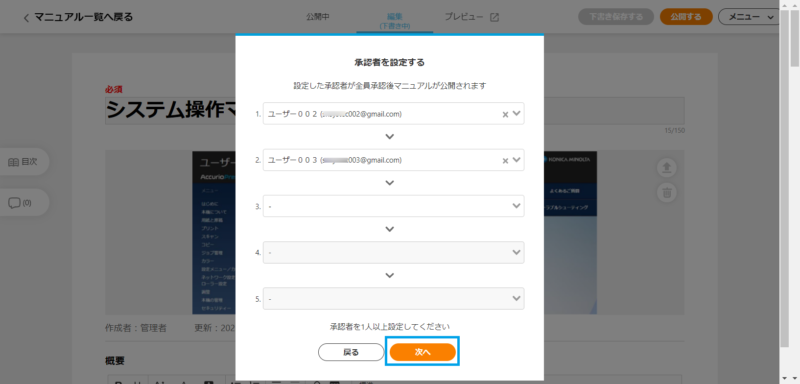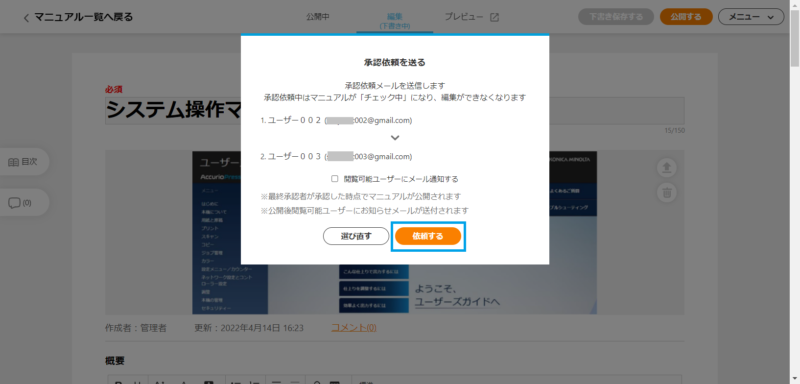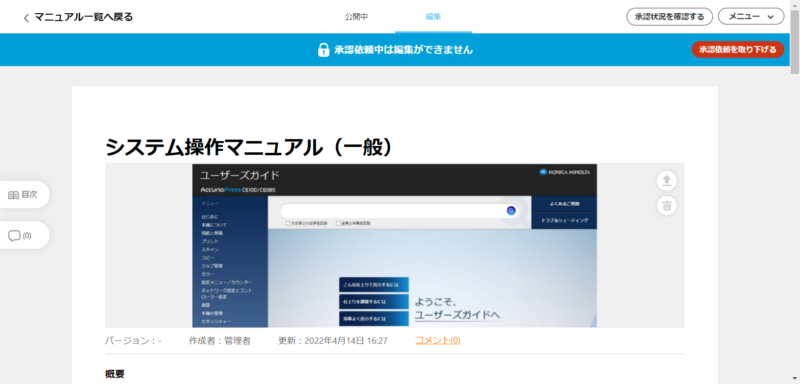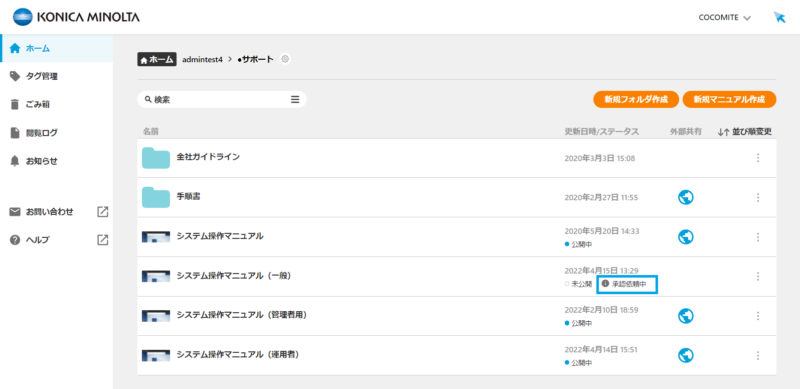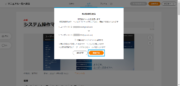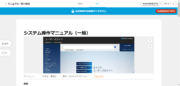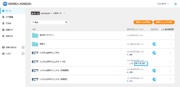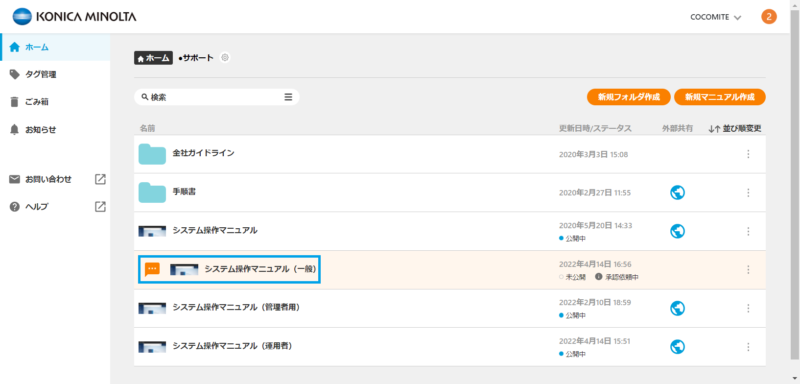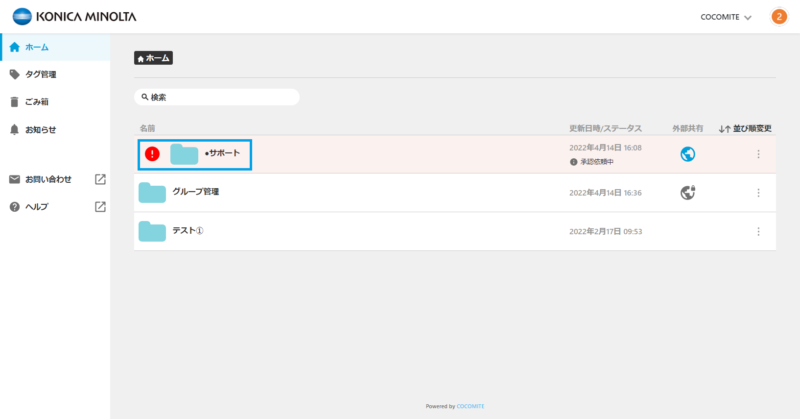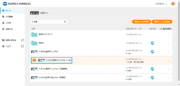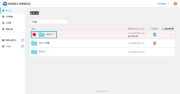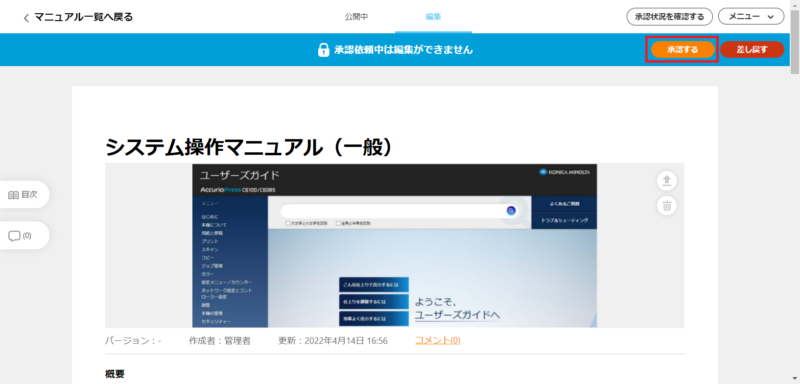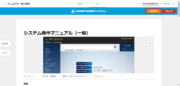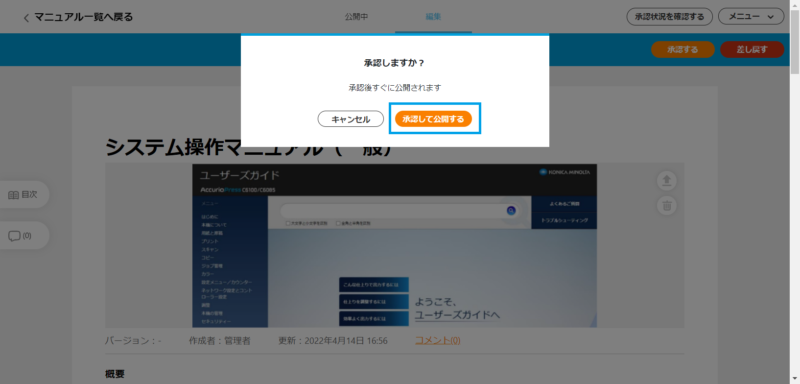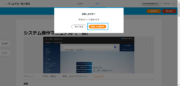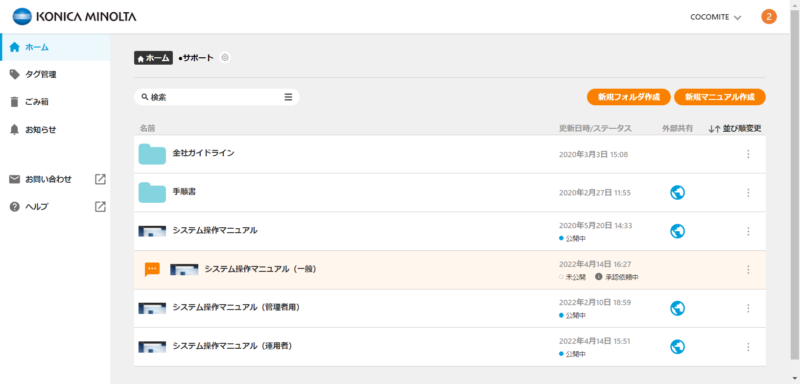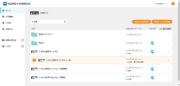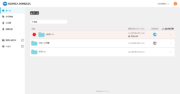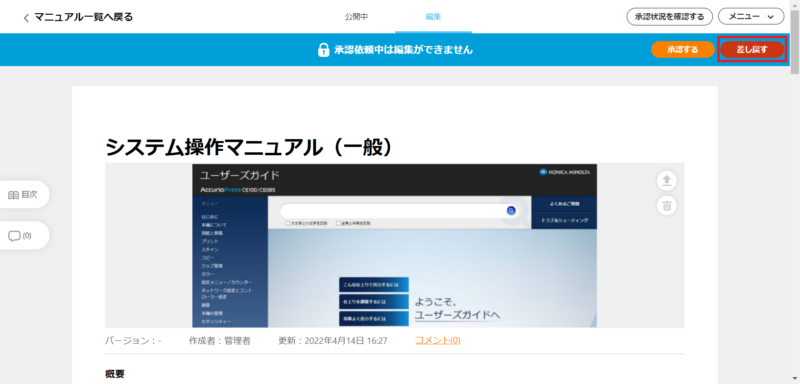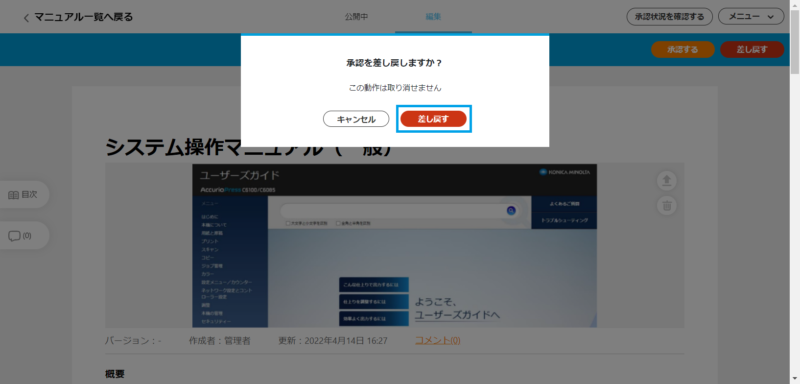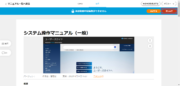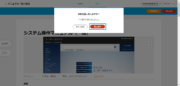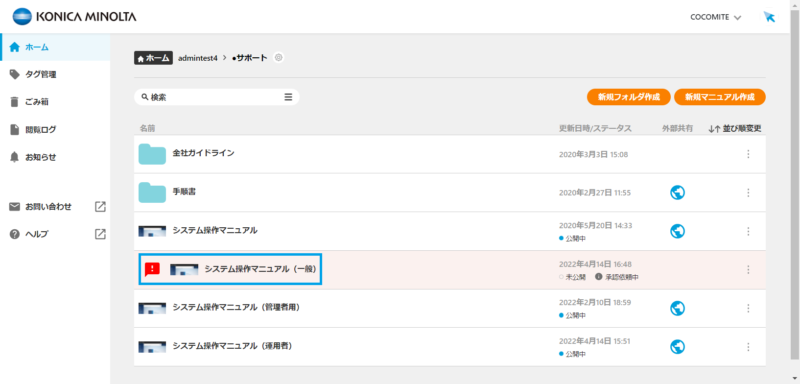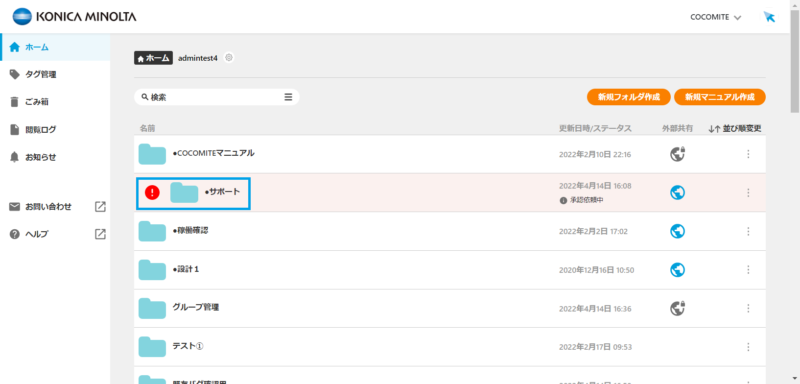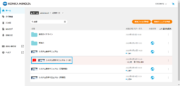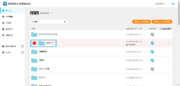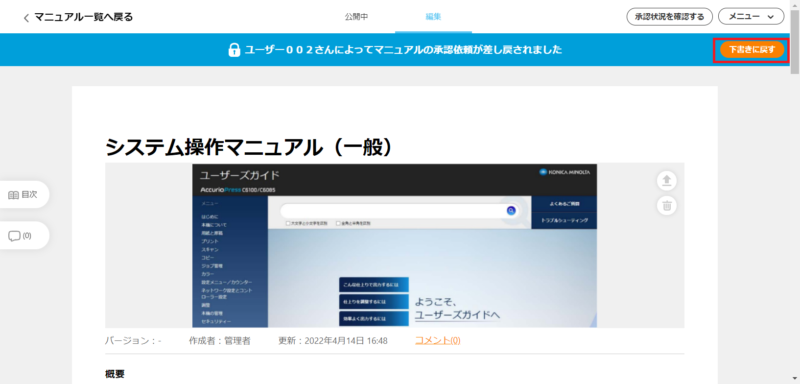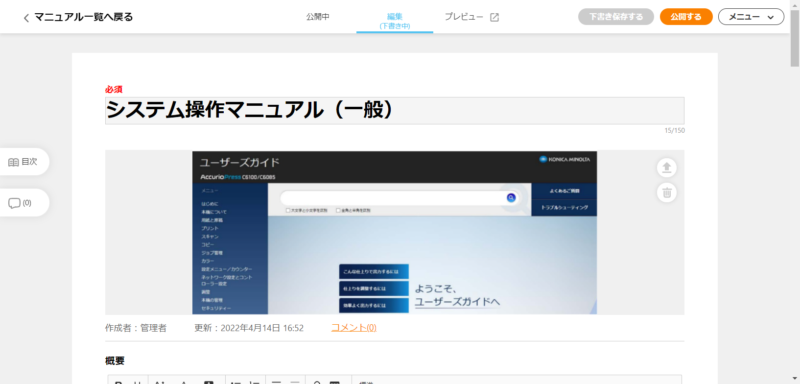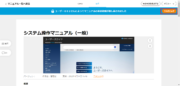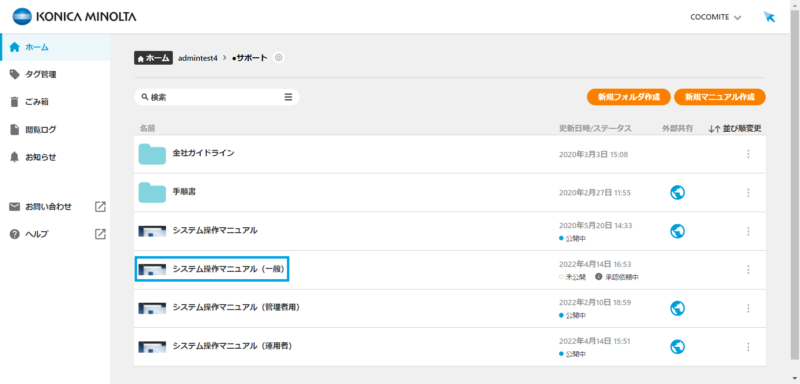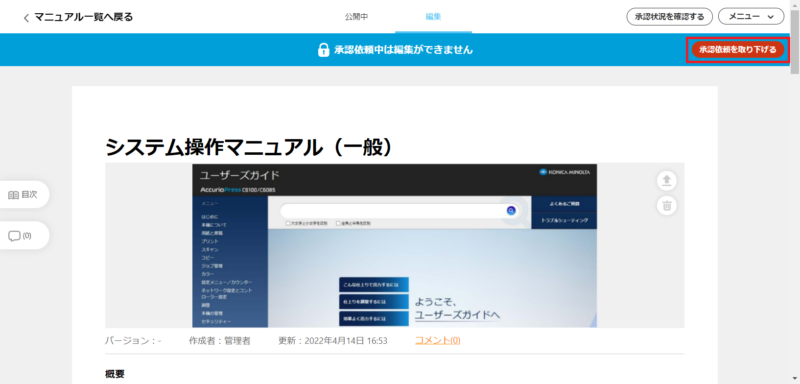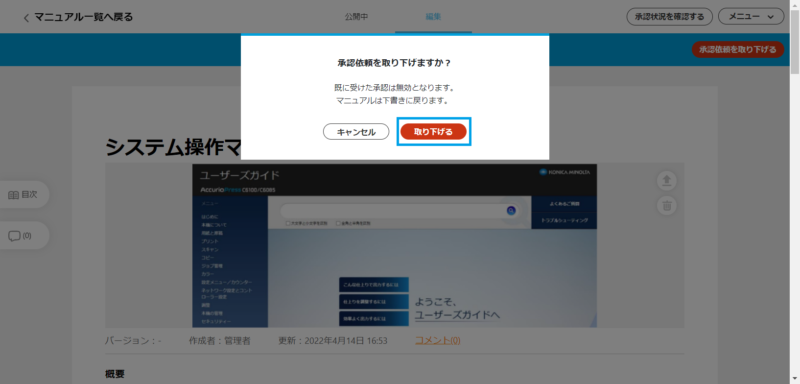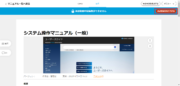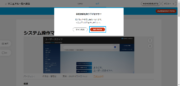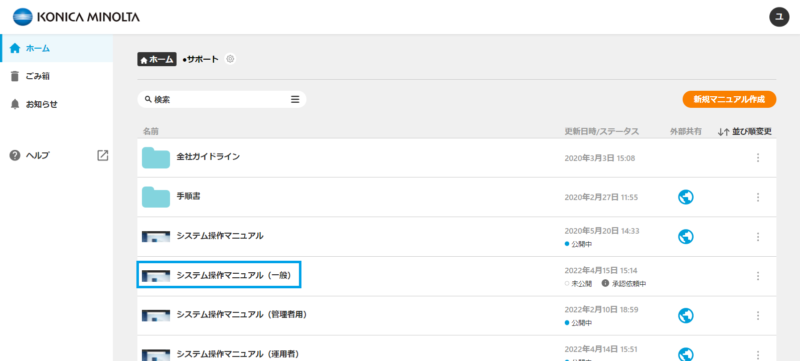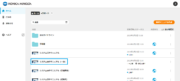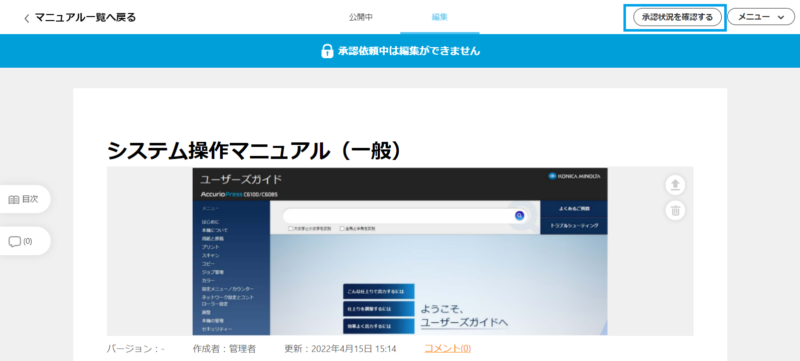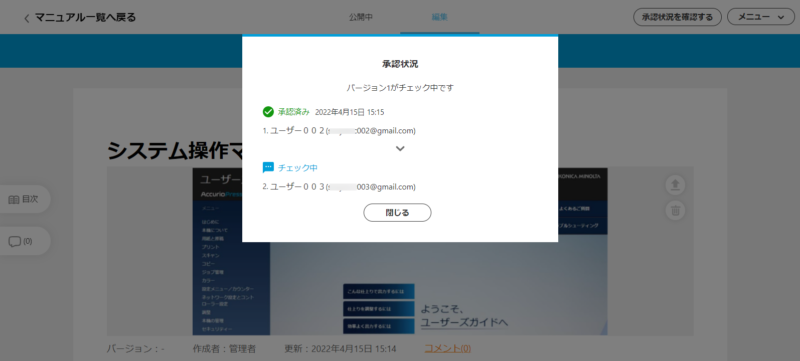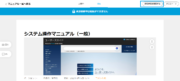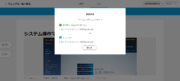承認フローの使い方
概要
承認フローは下書き中のマニュアルを承認者に確認してもらい、承認をもらってから公開する機能です。
承認者は最大5名まで設定でき、承認者全員の承認が完了すると、下書き中のマニュアルが新バージョンで公開されます。
承認依頼中の下書き中マニュアルは編集者以上であれば閲覧することはできますが、編集することはできません。公開されているバージョンはいままで通り閲覧できます。
承認者は確認したマニュアルが不適切な場合、差し戻しすることができます。
承認依頼者が承認依頼を取り下げることもできます。
承認依頼→承認・公開の場合
①承認依頼者が承認者を設定し承認依頼を出す。→【STEP.1】へ
②承認者が承認する。承認と同時に公開される。→【STEP.2】へ
承認依頼→差し戻しの場合
①承認依頼者が承認者を設定し承認依頼を出す。→【STEP.1】へ
②承認者が差し戻す。 →【STEP.3】へ
③承認依頼者が差し戻されたことを確認して下書きに戻す。→【STEP.4】へ
承認依頼→承認依頼取り下げの場合
①承認依頼者が承認者を設定し承認依頼を出す。→【STEP.1】へ
②承認依頼者が承認依頼を取り下げる→【STEP.5】へ
承認依頼中の進捗確認をする→【STEP.6】へ
※この機能はスタンダードプラン以上でご利用可能です。
※フォルダ管理者・編集者が使用できます。
※承認者にはフォルダ管理者・編集者が設定できます。
STEP.1承認を依頼する
編集者が作成したマニュアルを公開する前に、承認者に確認を依頼します。
STEP.2承認をする
承認者はマニュアルを確認して承認します。
承認者が複数いる場合は、承認依頼時に設定した順番で承認依頼が回ってきます。1人の承認が終わると次の人が承認できるようになります。
STEP.2-2-1承認の順番が途中の場合
次の承認者へ承認依頼メールが送付されます。
マニュアルは承認依頼中のままです。
STEP.3差し戻しをする
承認者はマニュアルを確認して承認依頼者に差し戻すことができます。
STEP.4差し戻されたことを確認して下書きに戻す
承認者によって差し戻されたマニュアルは、承認依頼中のままロックされています。
承認依頼者が下書きに戻すことで再編集が可能になります。
STEP.5承認依頼を取り下げる
承認依頼者は承認依頼中のマニュアルをいつでも取り下げることができます。
途中まで承認が進んでいる場合はすべて無効になります。
承認を取り下げると下書き状態に戻り編集が可能となります。
※管理者はすべてのマニュアルの承認依頼を取り下げることができます。
STEP.6承認状況を確認をする
マニュアルのフォルダ管理者・編集者は、承認依頼者・承認者以外でも承認がどこまで進んだかを確認することができます。