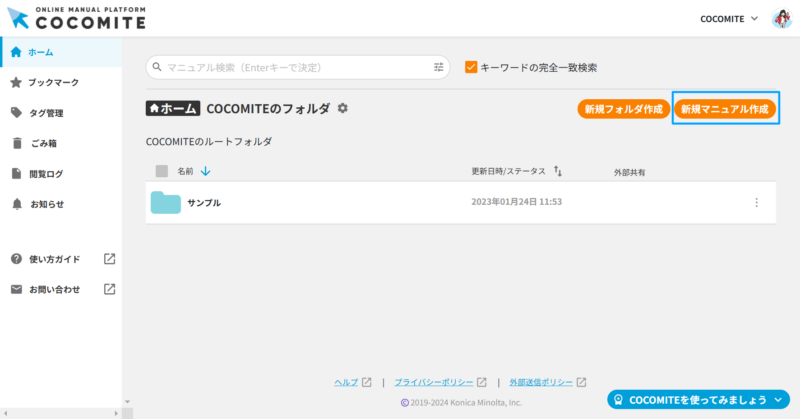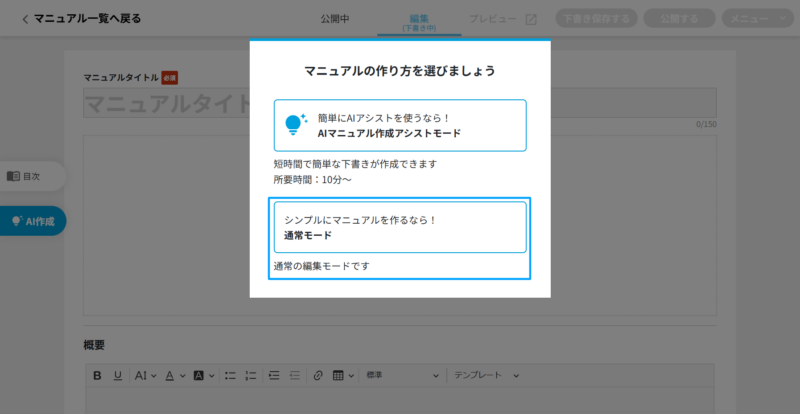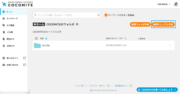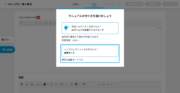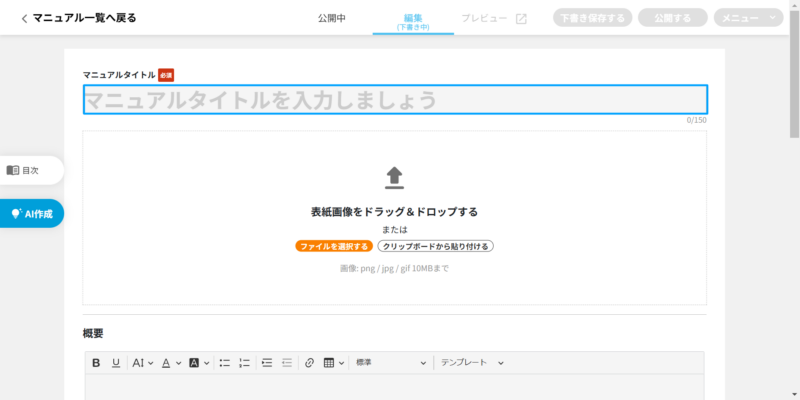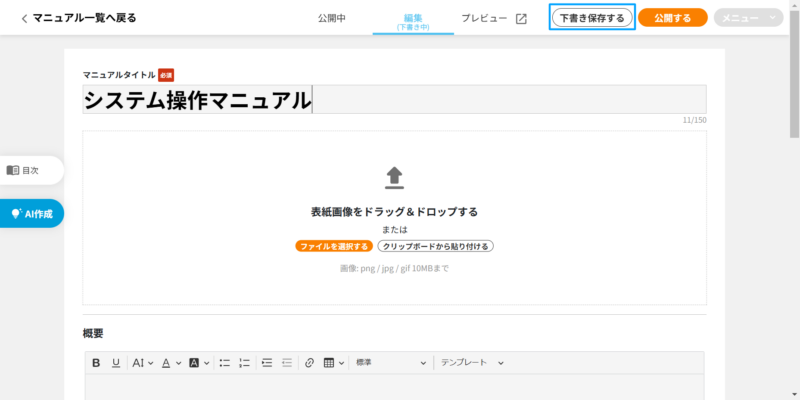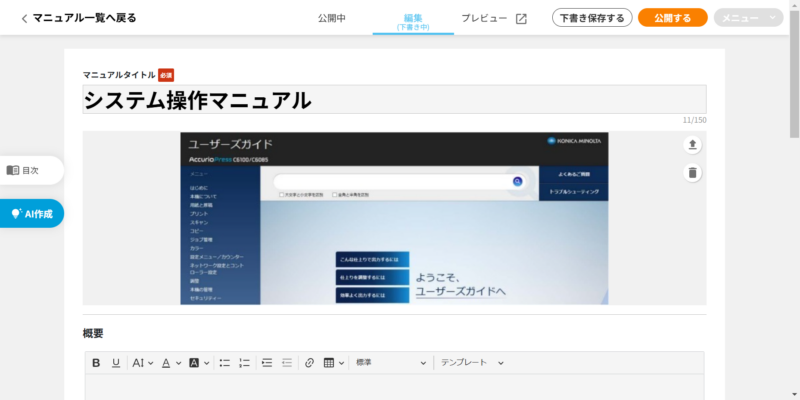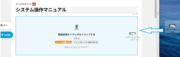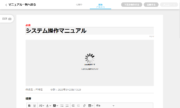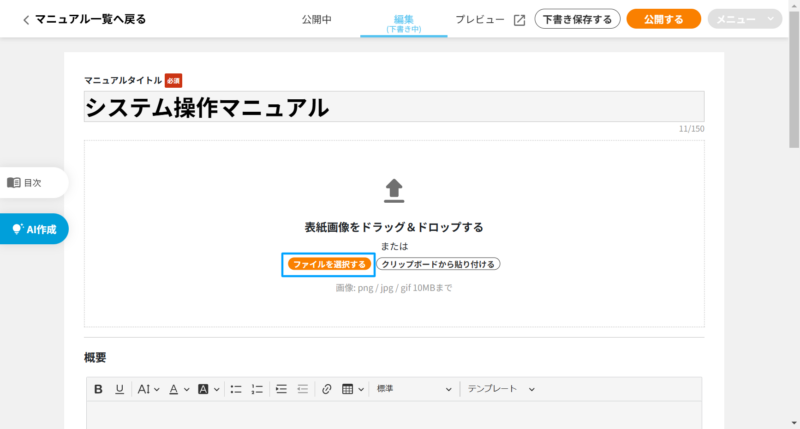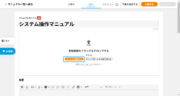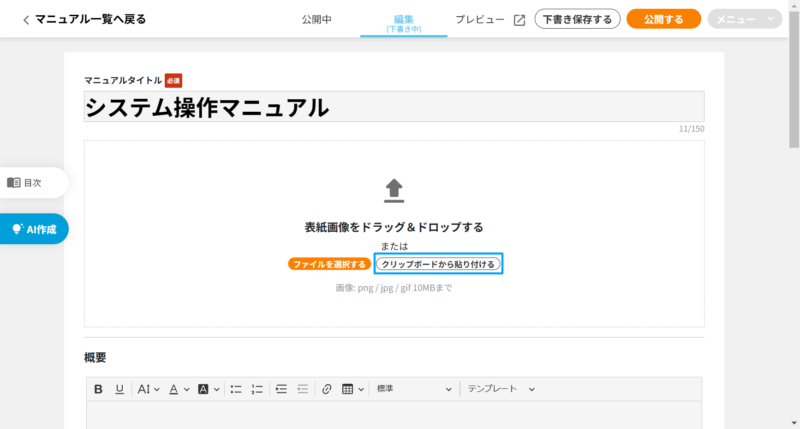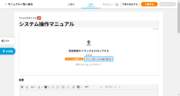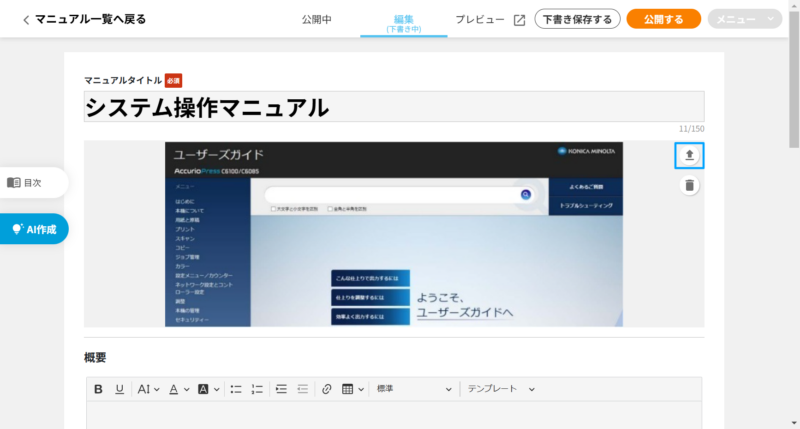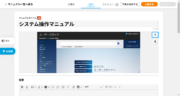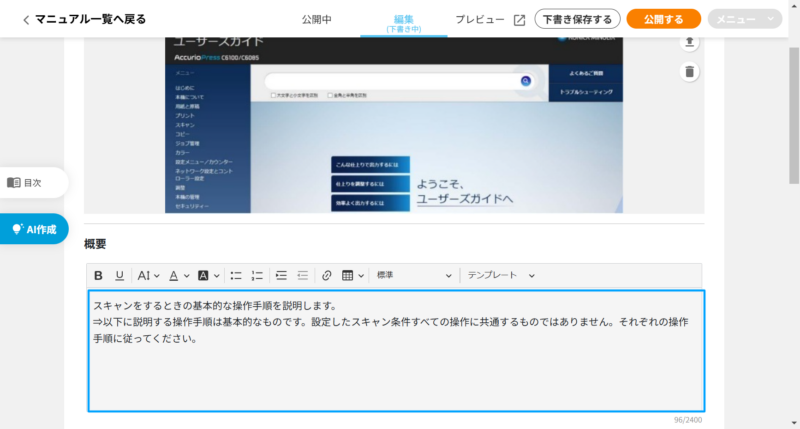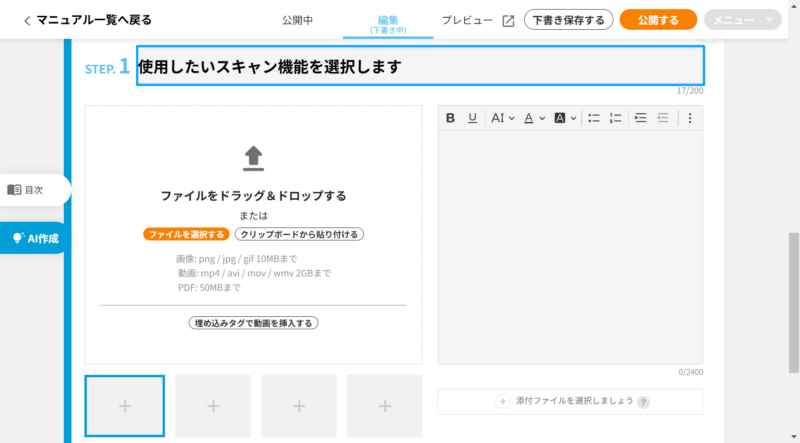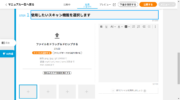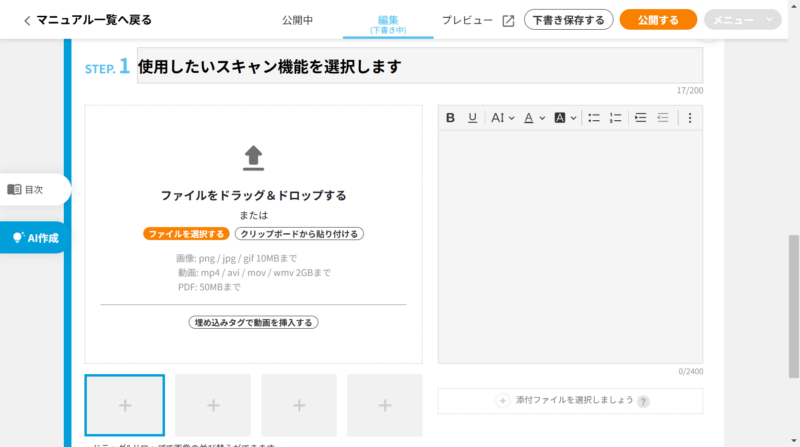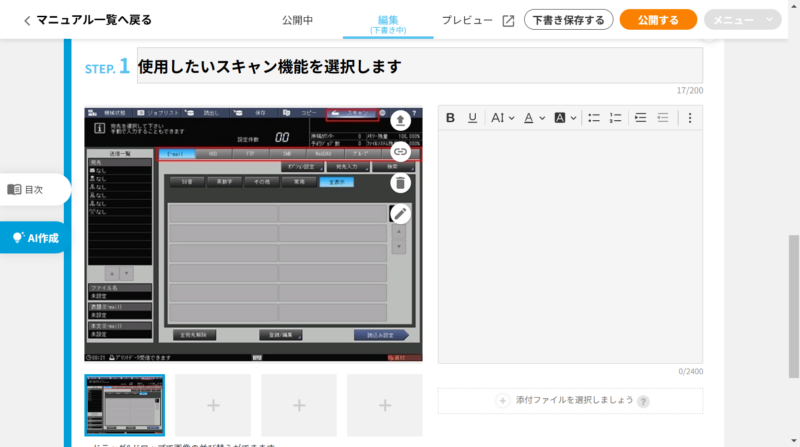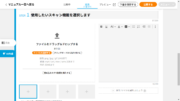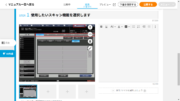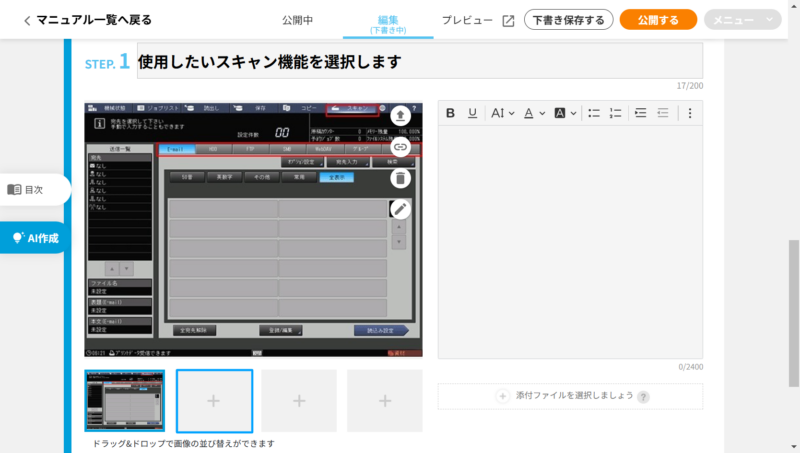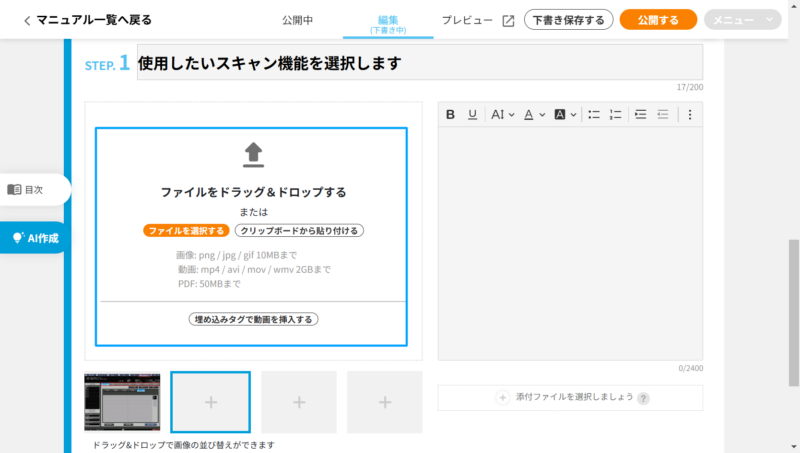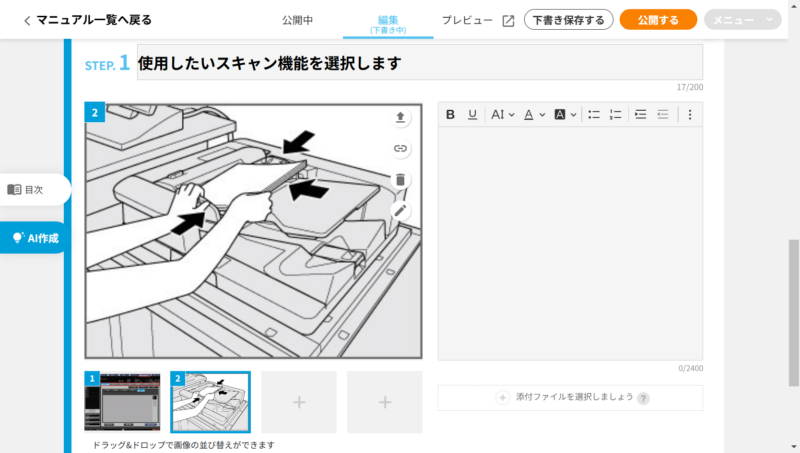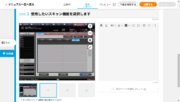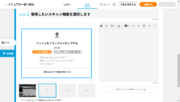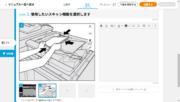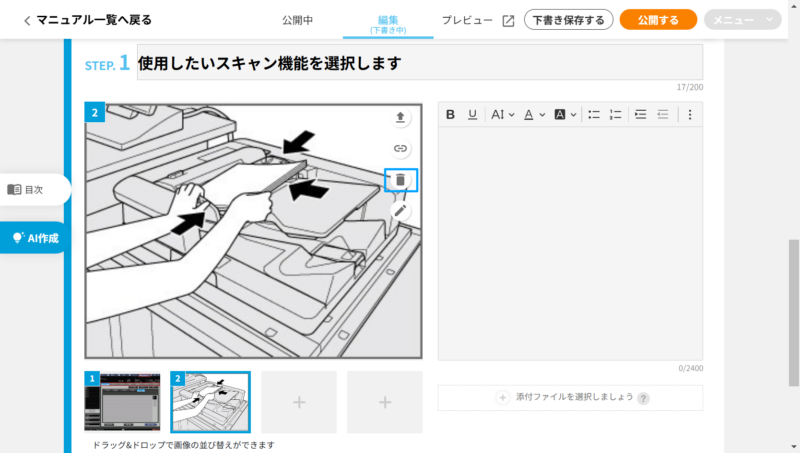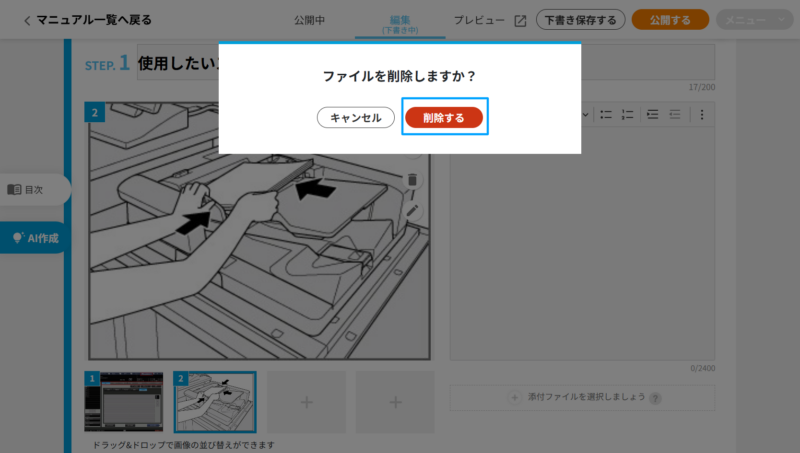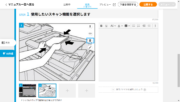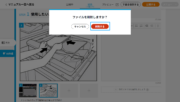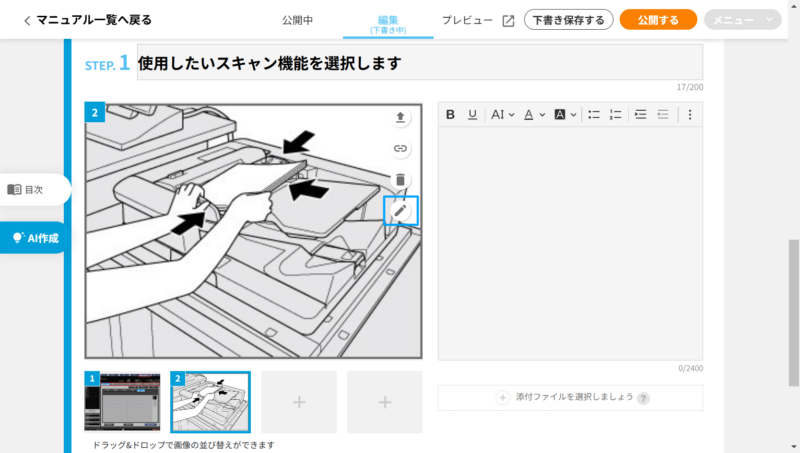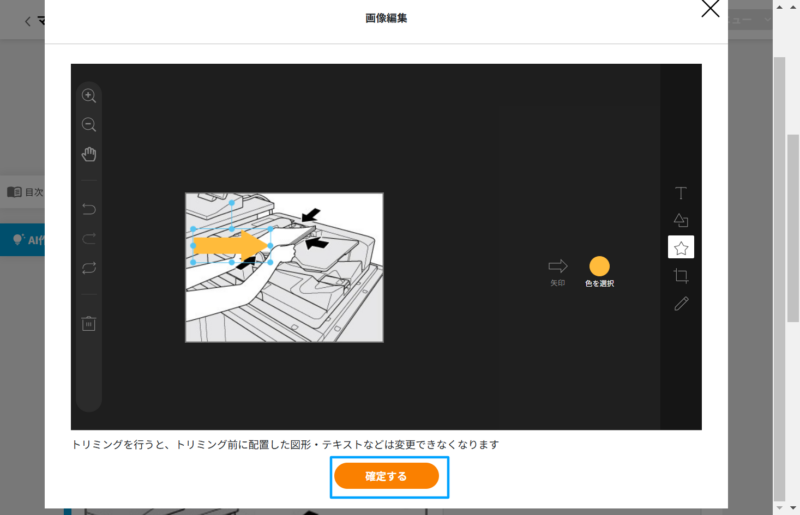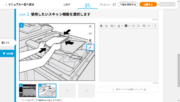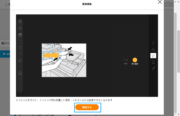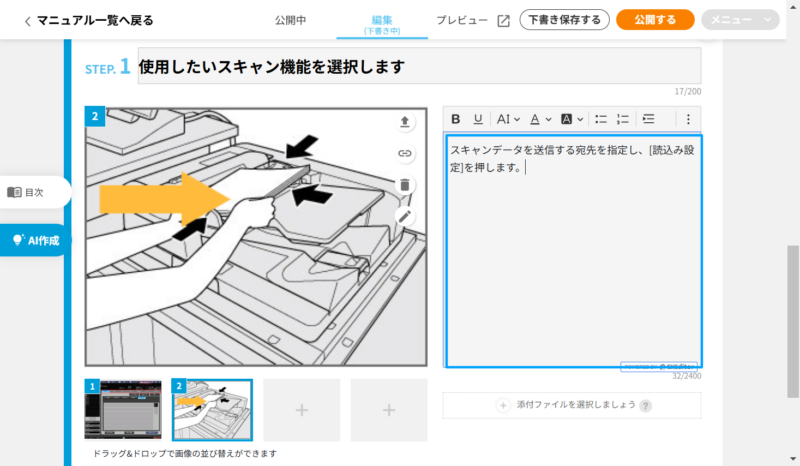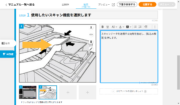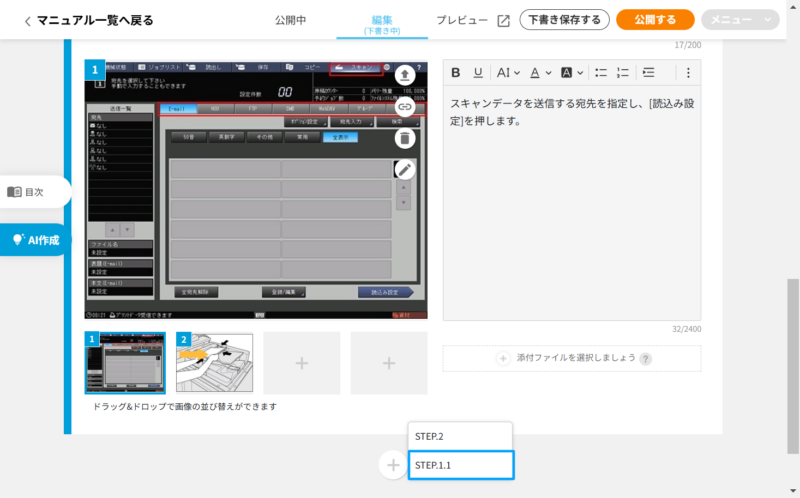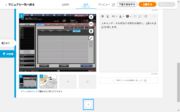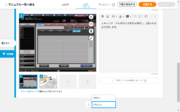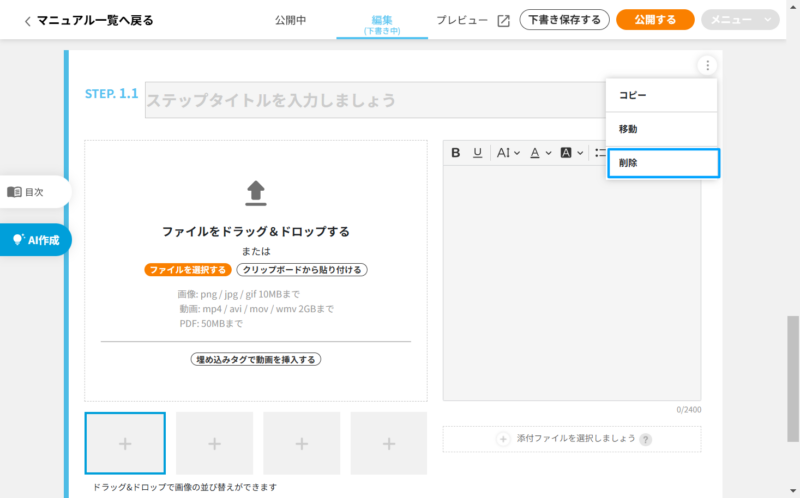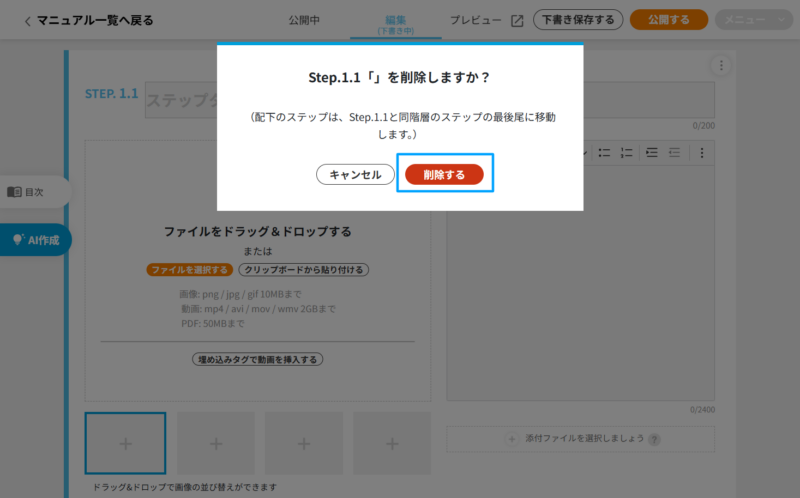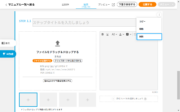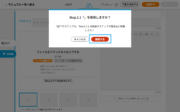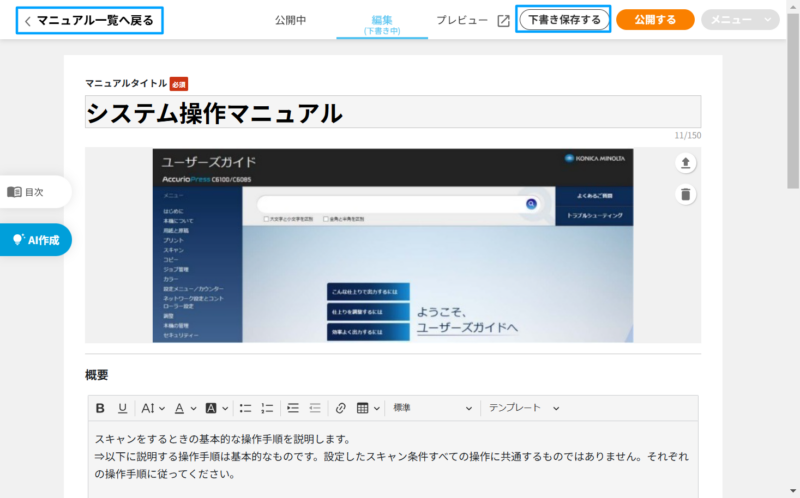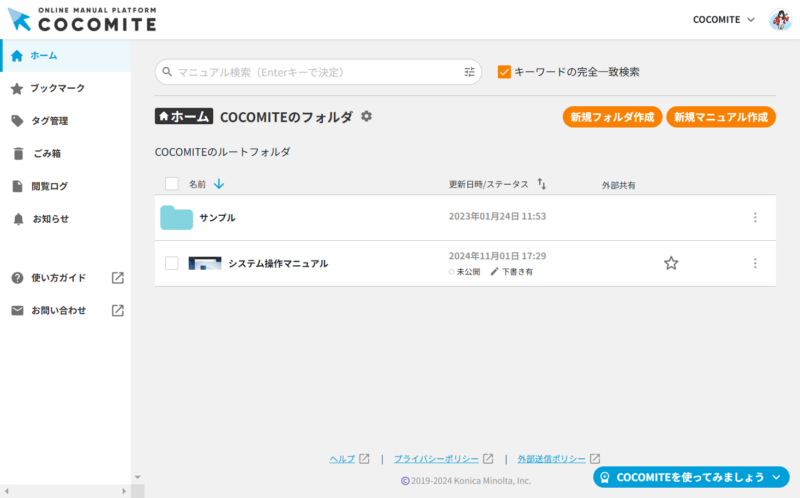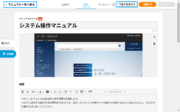3.マニュアルを作成する
概要
マニュアルの作成方法について説明します。
※マニュアルの作成、更新は「下書き保存」か「公開」して編集終了できます。
STEP.4表紙画像を設定する
表紙の画像は1つだけ設定ができます。
画像は以下の方法で設定できます。
・画像をドラッグ&ドロップする
・「ファイルを選択する」ボタンをクリックし、エクスプローラからファイルを選択する
・スクリーンショットを取得した後、「クリップボードから張り付ける」ボタンをクリックする
STEP.7ステップのファイルをアップロードする
各ステップごとに最大4ファイルが設定できます
*ステップでは画像・動画・PDFがアップロードできます。