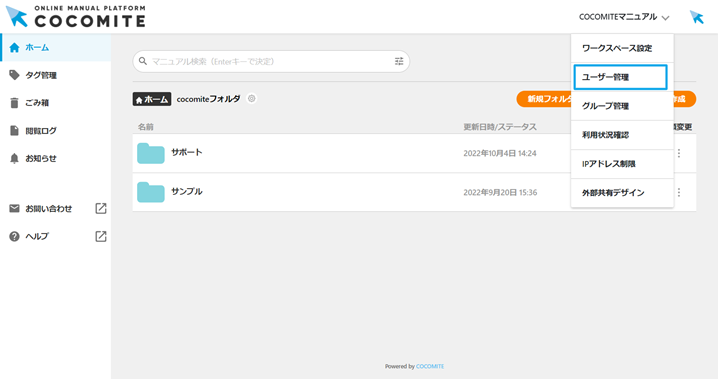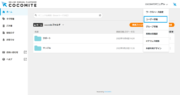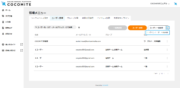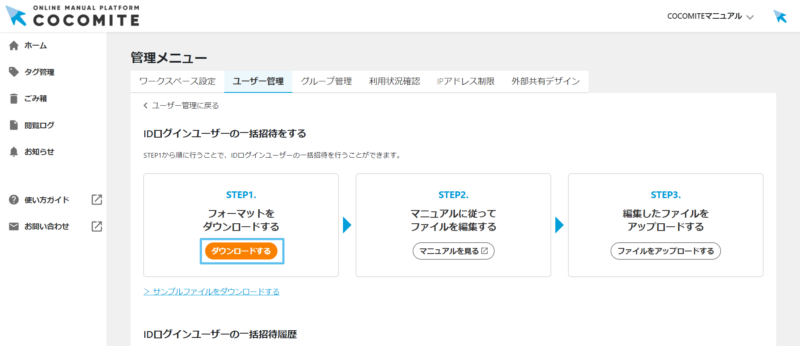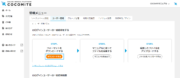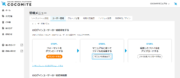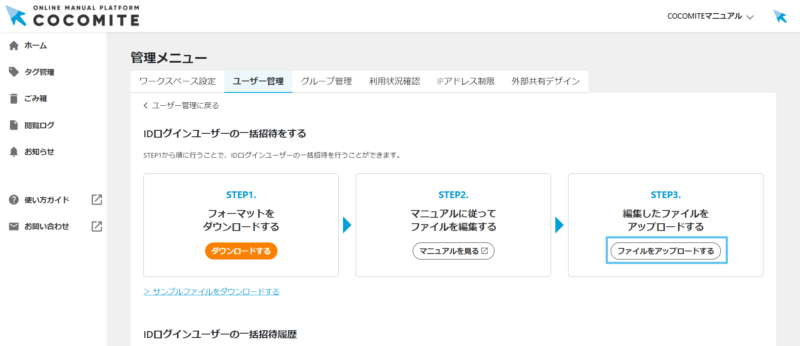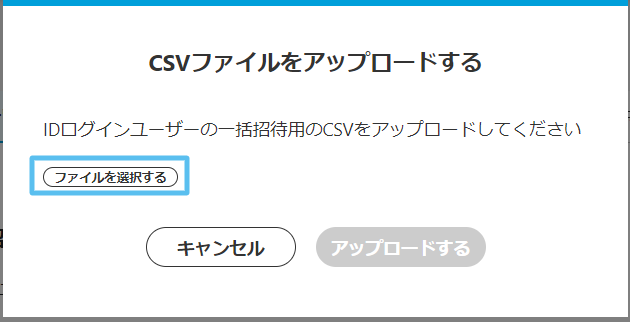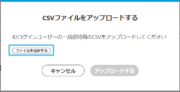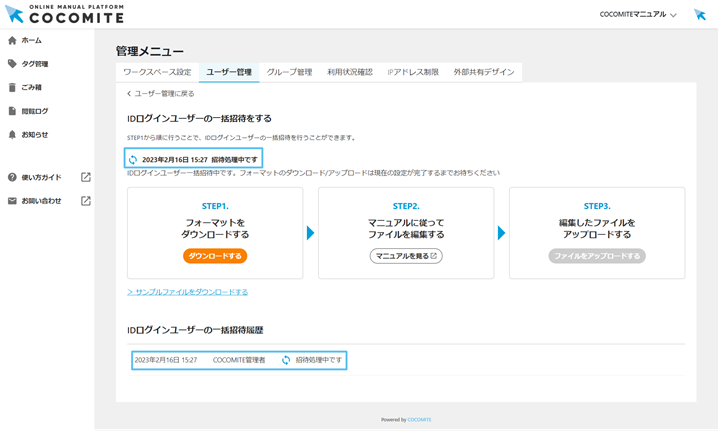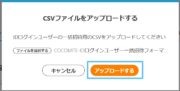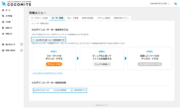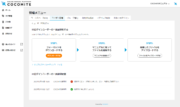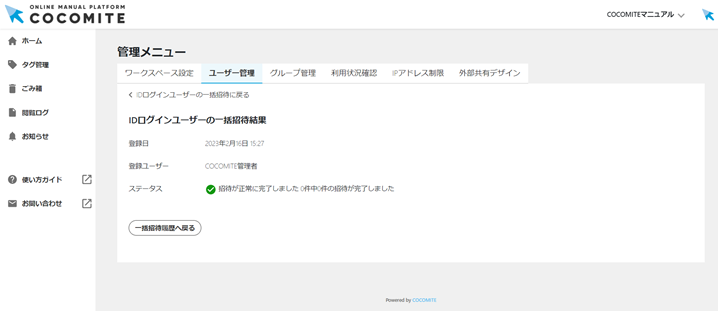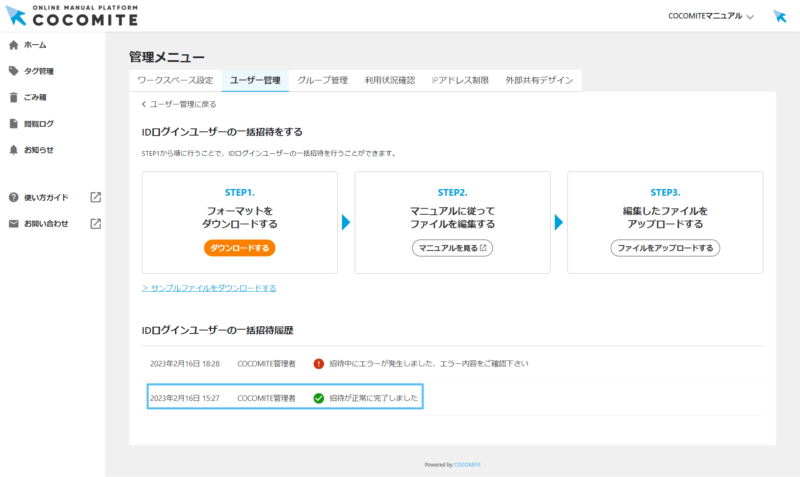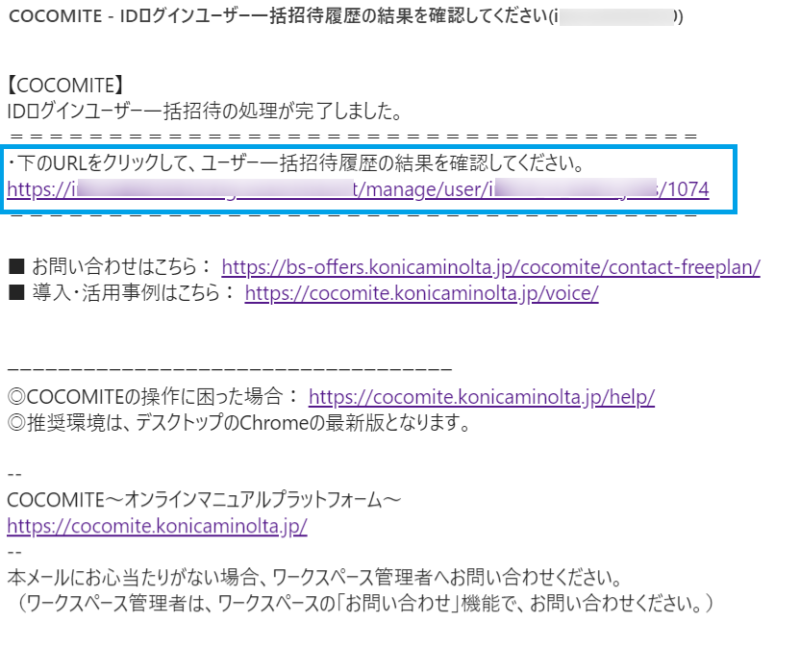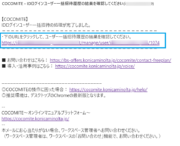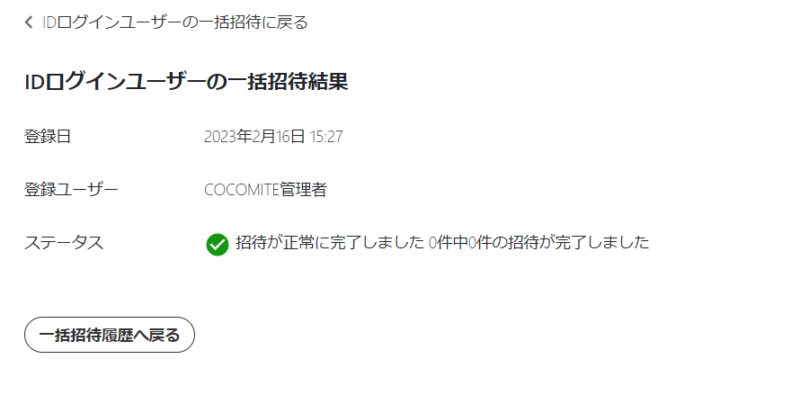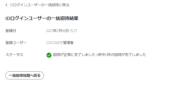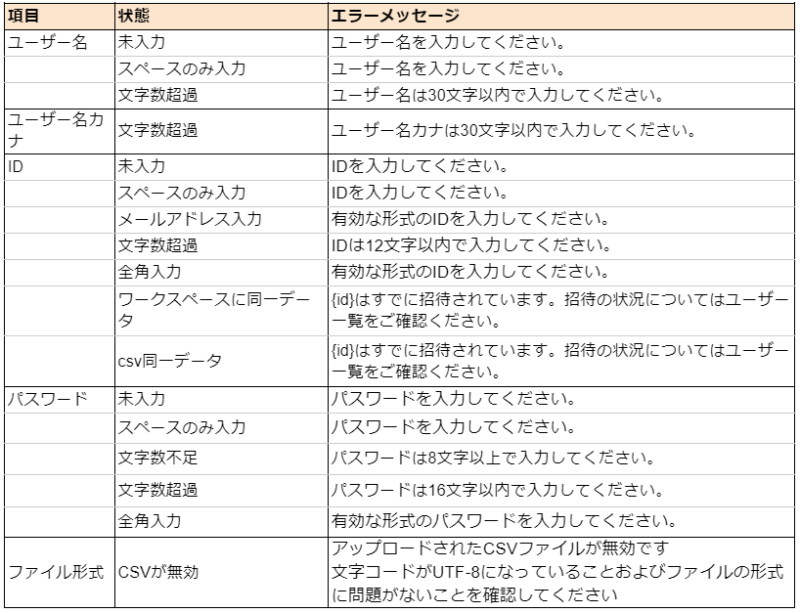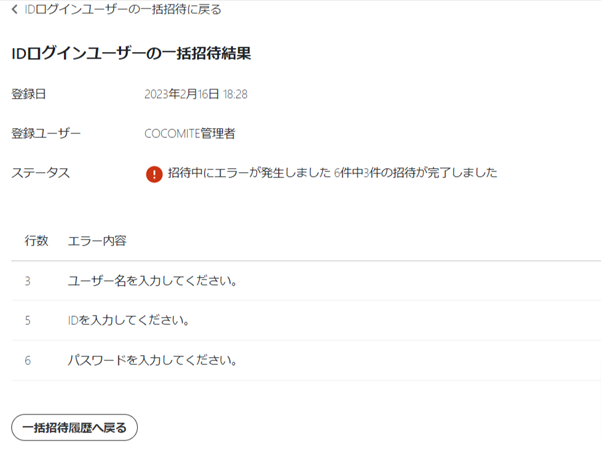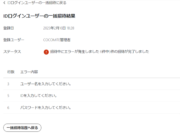IDログインユーザーを一括招待する
概要
IDログインユーザーの招待は一括招待のみとなります。
以下、一括招待の手順を説明します。
※この機能はスタンダードプラン以上の管理者・運用者が使用できます。
STEP.4CSVを編集する
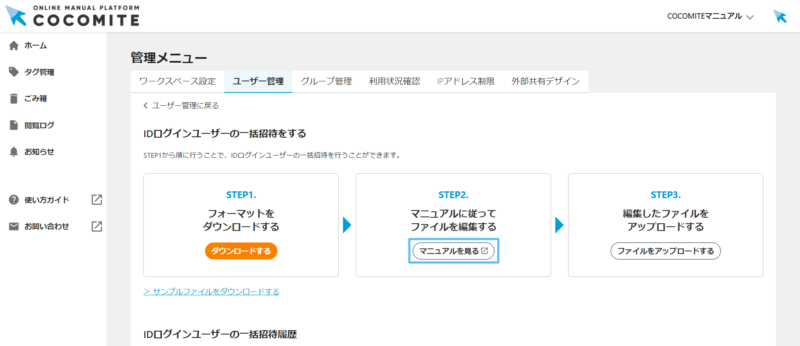
Step2「マニュアルを見る」ボタンから表示されるマニュアルを参考に、「COCOMITE-IDログインユーザー一括招待フォーマット.csv」に設定内容を記載していきます。
ファイルを別名にすることも可能ですが、保存形式は「CSV(カンマ区切り)UTF-8(.csv)」に設定してください。
CSVファイルの編集方法はこちらをご覧ください:「IDログインユーザー一括設定用のCSVの編集方法」
STEP.7ファイルをアップロードする
STEP.8「ユーザーのー括招待結果」を表示する
結果の詳細を確認するため、「ユーザーの一括招待結果」を表示します。