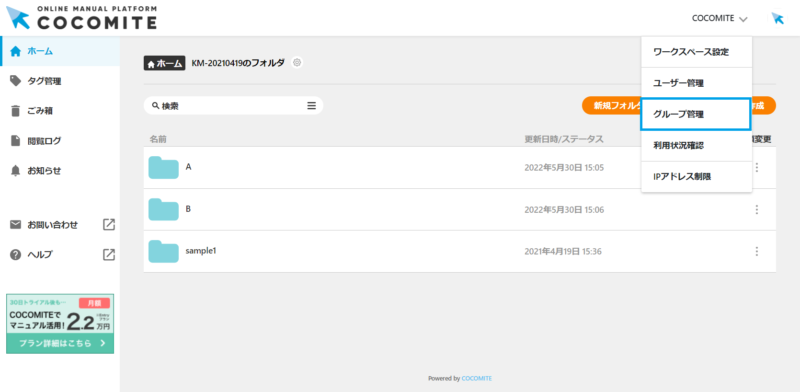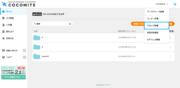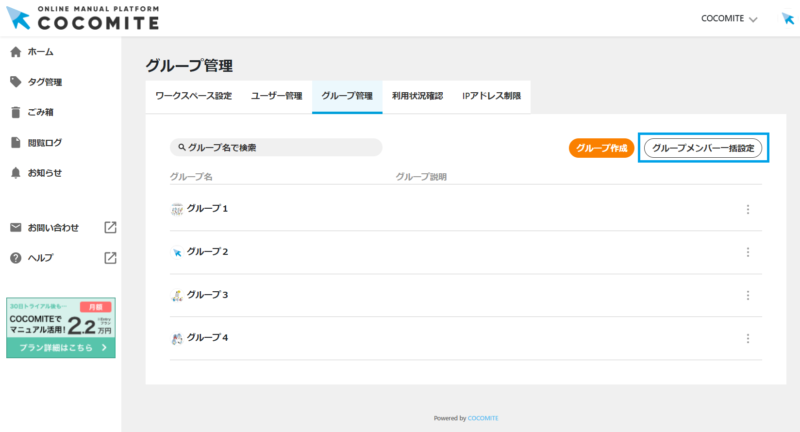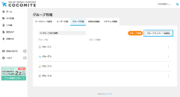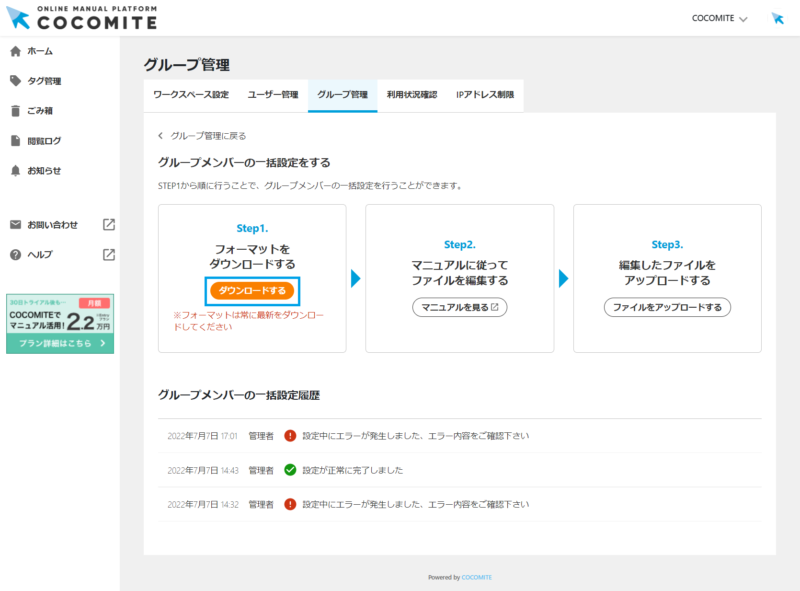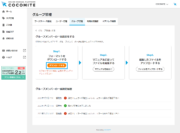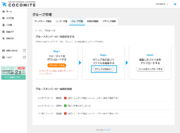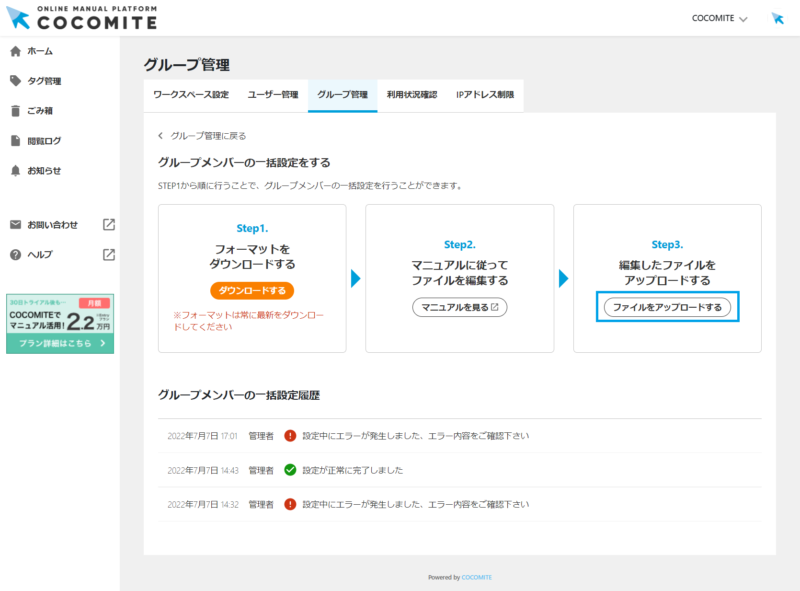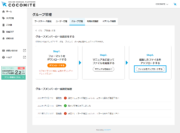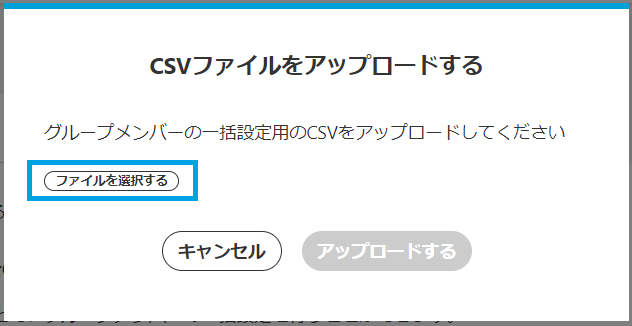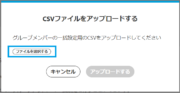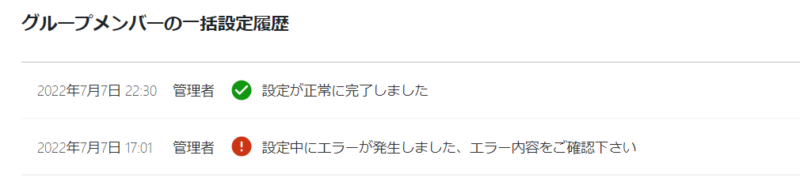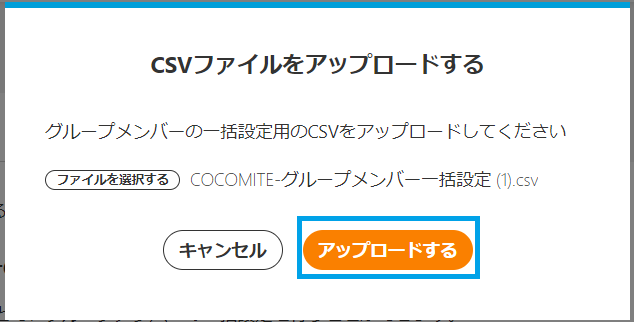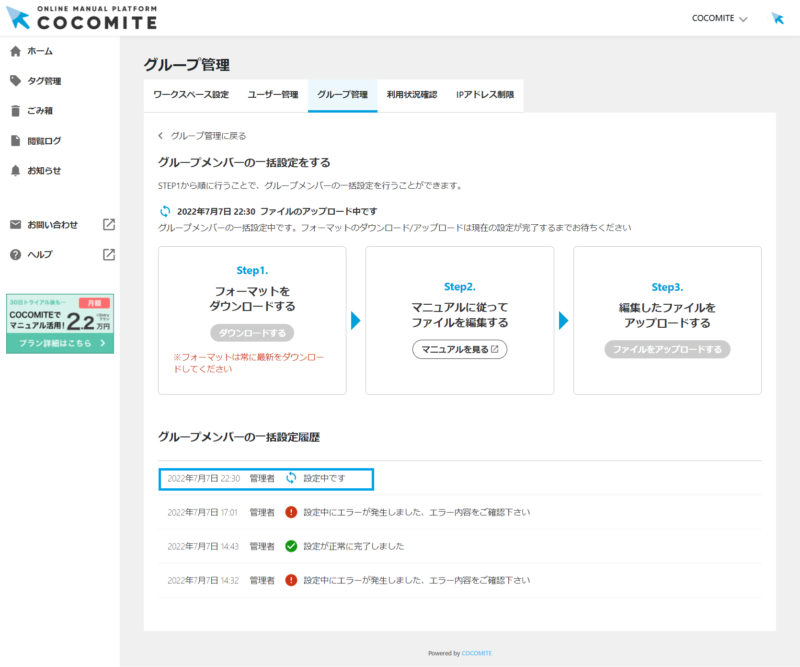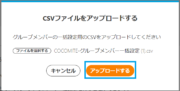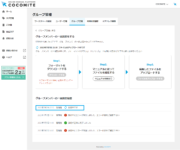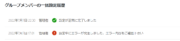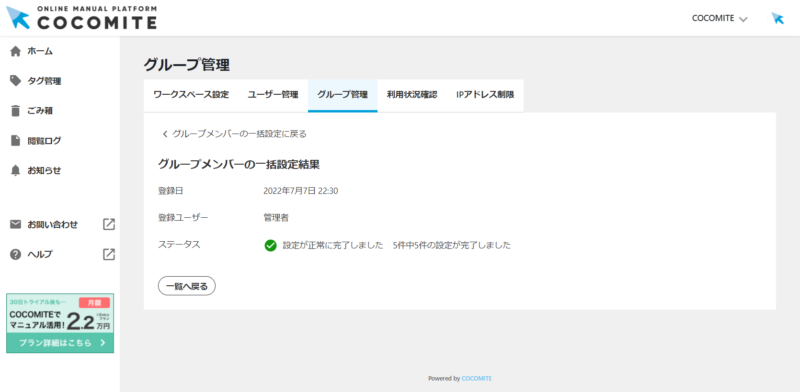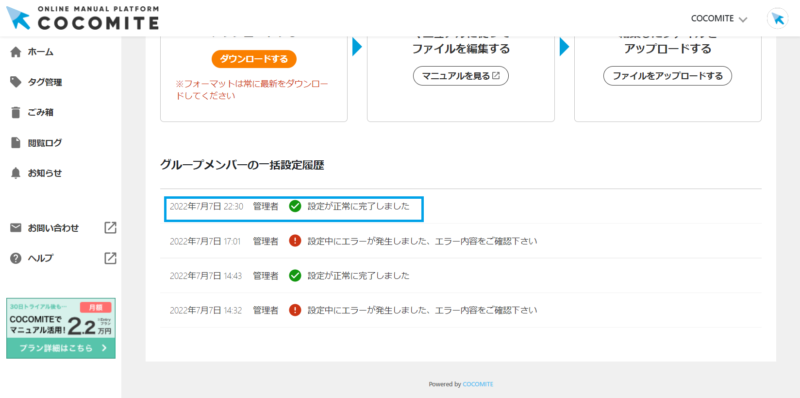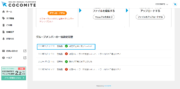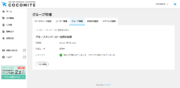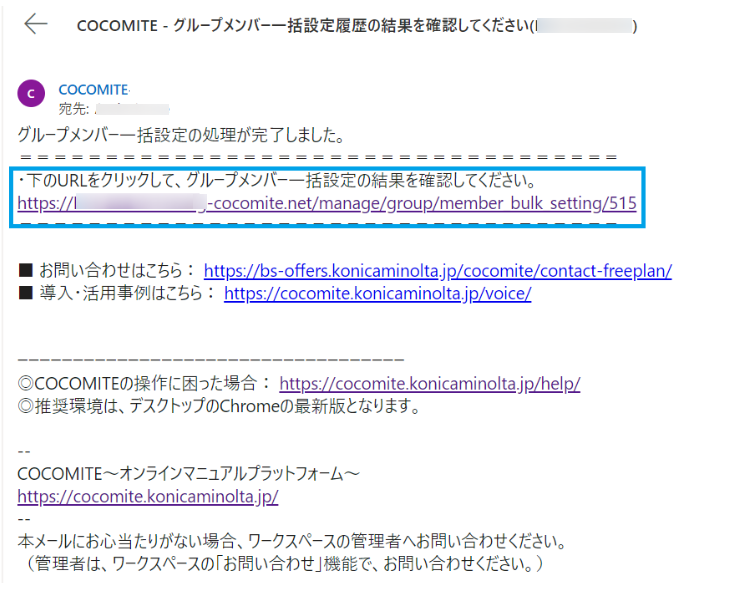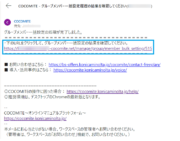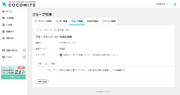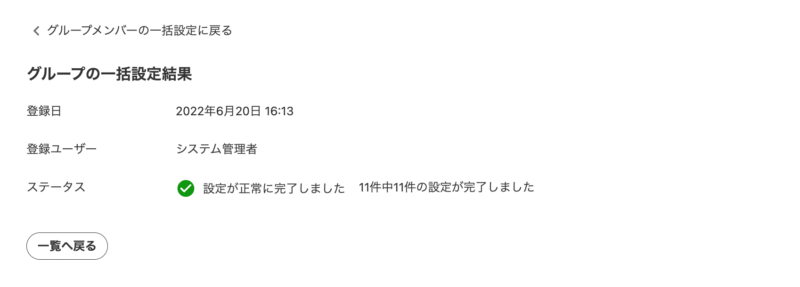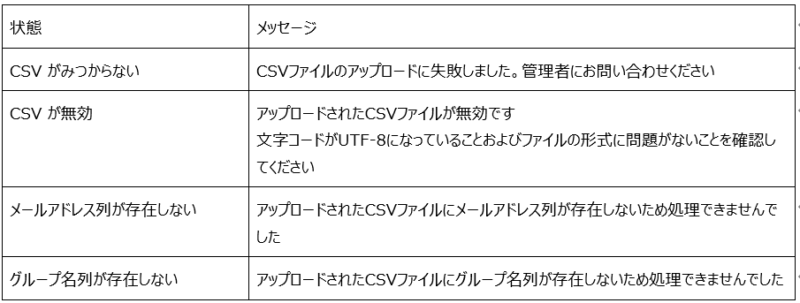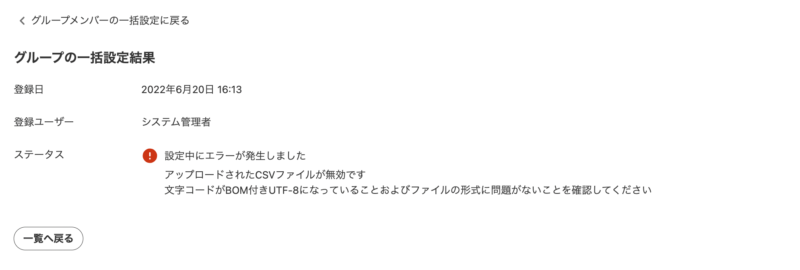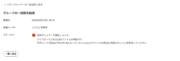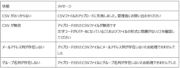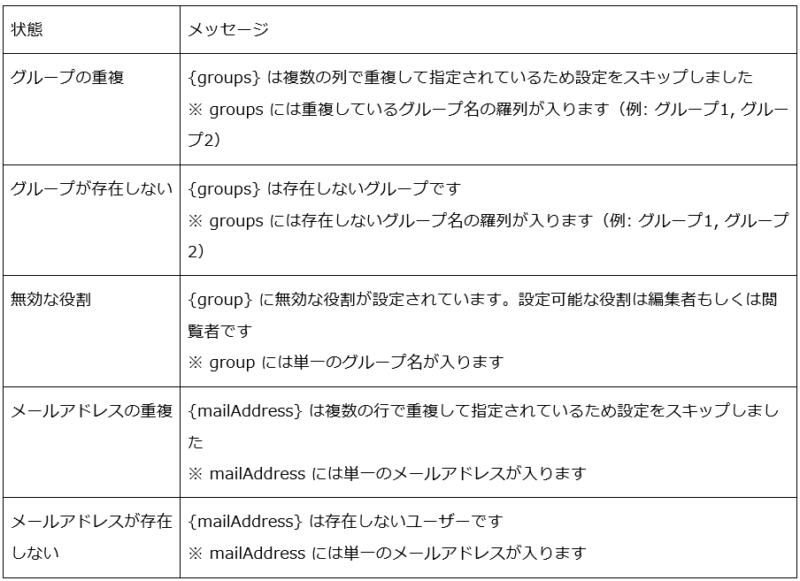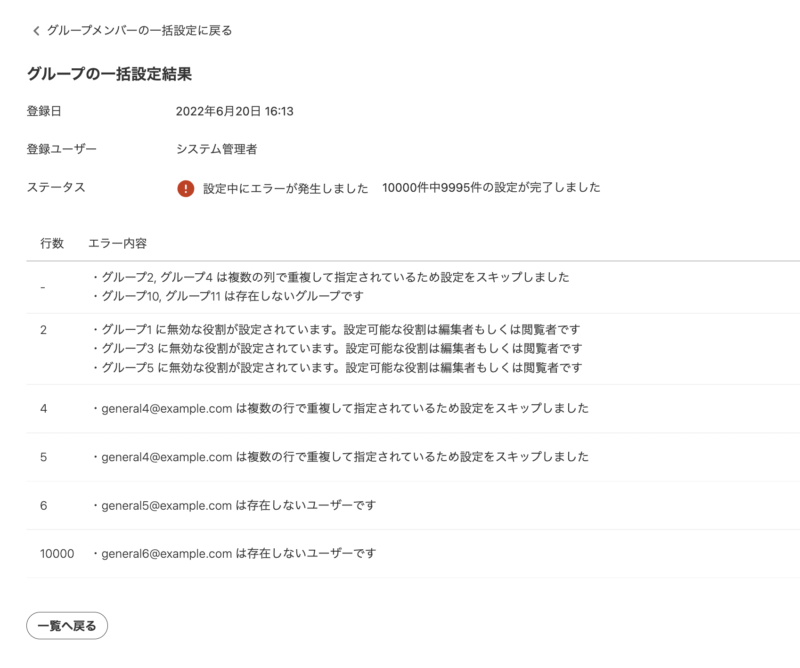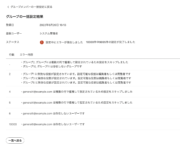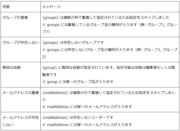グループメンバーをCSVで一括設定する
概要
グループやユーザーの数が多い場合、1件ずつ設定すると時間がかかりますが、所定の項目を記載したCSVファイルを利用することで、一度に設定することができます。
以下、一括設定の手順を説明します。
※この機能は管理者・運用者が使用できます。
※新規グループを追加したり、新規ユーザーを招待することはできません
STEP.4CSVを編集する
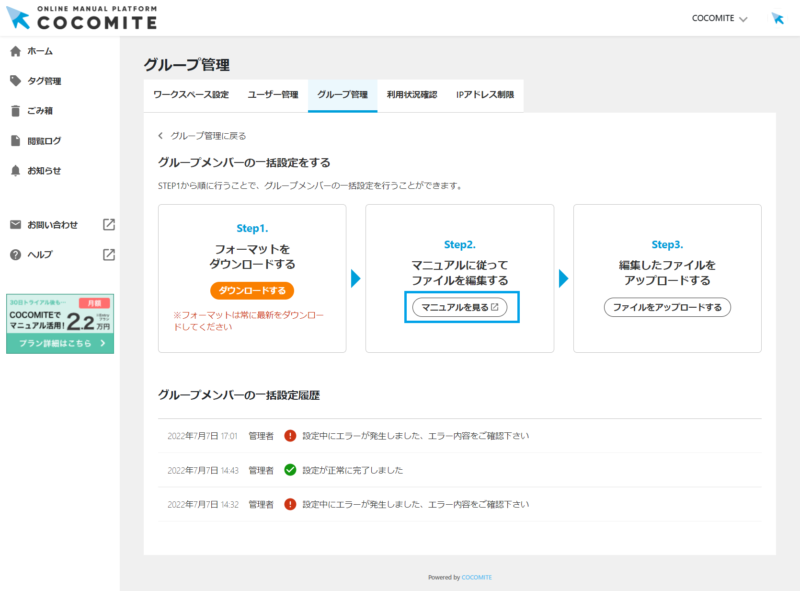
Step2「マニュアルを見る」ボタンから表示されるマニュアルを参考に、「COCOMITE-グループメンバー一括設定.csv」に設定内容を記載していきます。
ファイルを別名にすることも可能ですが、保存形式は「CSV(カンマ区切り)UTF-8(.csv)」に設定してください。
CSVファイルの編集方法はこちらをご覧ください:「グループ一括設定用のCSVの編集方法」
STEP.7ファイルをアップロードする
STEP.8「グループメンバーの一括設定結果」を表示する
結果の詳細を確認するため、「グループメンバーの一括設定結果」を表示します。
STEP.9結果を確認する
STEP.9-2エラーの場合
「グループメンバーの一括設定結果」画面に、取り込めなかった原因が表示されます。
エラー内容を参考に修正して、再度アップロードを実施してください。