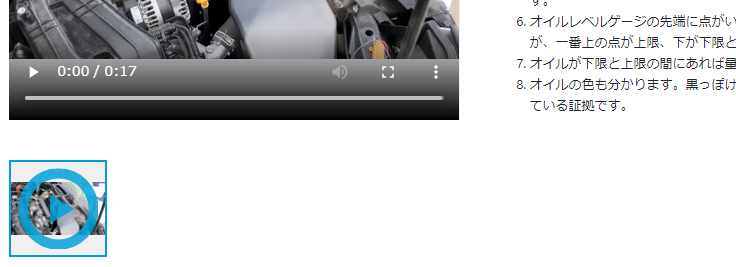
iPhoneを使った動画コンテンツの作り方
皆さんこんにちは。COCOMITE運営チームの田島と申します。
このコラムのコンテンツの一つとして、COCOMITE(ココミテ)の使い方もお伝えしていきたいと思っております。今回は使い方の第一回目として、皆様からよく問い合わせを頂く動画コンテンツの作成に関して、iPhone(スマートフォン)を使った動画撮影とCOCOMITE上への掲載方法について紹介いたします!
動画付きマニュアルのニーズの高まり
COCOMITEを検討中のお客様へどのような機能を使ってマニュアルを作成したいかを伺うと、「動画を使ったマニュアルを作りたい」というお声をよくいただきます。紙のマニュアルではもちろん動画の添付はできませんし、パソコン上で作るマニュアルでも動画の添付は意外と面倒なものです。このようなニーズは、より分かりやすいマニュアルを作るために動画を活用したい、動画付きマニュアルをカンタンに作りたいということの現れかと思います。
動画付きマニュアルはデータが重い!?
Wordやパワーポイント等に動画を貼り付けた場合、ファイル容量がとても大きくなって使いづらくなってしまうかと思います。その点、COCOMITEの場合はクラウド上にマニュアルを記して動画も格納でき、マニュアルに添付の動画を見るときはCOCOMITE上のマニュアルを選択した後にマニュアルの中にある動画をクリックして再生するだけですので、「ファイル容量が大きいのでメールで送れない!」などと悩むことはありません。
iPhoneを使って動画を作る
動画そのものの作成も、一昔前はビデオカメラを使ったりデジカメを使ったりして動画を撮影していたりしていましたが、最近はスマートフォンで高画質な動画が撮影出来ますし、カンタンな編集も可能になっています。今回はiPhoneを使って動画を作ってトリミング(動画の切り取り)を行い、その動画をCOCOMITE上のマニュアルに貼り付ける、という方法を紹介します。なお、iPhone上の編集アプリは純正の「写真」アプリを利用します。
動画撮影
iPhoneの「カメラ」を起動し、モードを「ビデオ」に切り替えます。その後赤い丸をタップすると録画が開始され、もう1度タップすると録画が終了します。
※ 音量を上げる/下げるボタンを押しても録画の開始/終了を行うことが出来ます。iPhoneを横向きにして録画するときに便利です。
また、撮影時に以下の点に気をつけると良い動画が撮影できますのでお試しください。
- ワキを締めると手ブレが起きにくくなります。
- カメラワーク(カメラを上下左右に動かす)の際はゆっくり動かすようにします。
- きちんとピントを合わせ、また、可能であればフォーカスを固定します。撮影したいものをタップするとフォーカスがそのものに合いまして、2秒ほど押し続けると画面上に「AE/AFロック」と出てフォーカスが固定されます。

動画編集
次に動画の編集を行います。iPhoneの純正アプリでは高度な編集機能は備わっていませんが、動画を切り出したり色味を変更したりするなどカンタンな編集を行うことは可能です。
今回は
- 画質の自動修正
- 音声のカット
- 余計な部分のカット
を行いたいと思います。
「写真」アプリを開いて編集したい動画を選ぶ
まず、「写真」アプリを開きます。ここに動画も写真も保存されています。
その中で今回編集したい動画をタップして選択します。
動画を選択すると以下のような画面になりますので、画面右上の「編集」をタップします。
すると、動画を編集できるモードになります。

動画を編集する
動画を編集していきます。このアプリでは高度な編集は出来ませんが、動画の切り取り(トリミング)や画質の調整、縦横比の変更などが可能です。
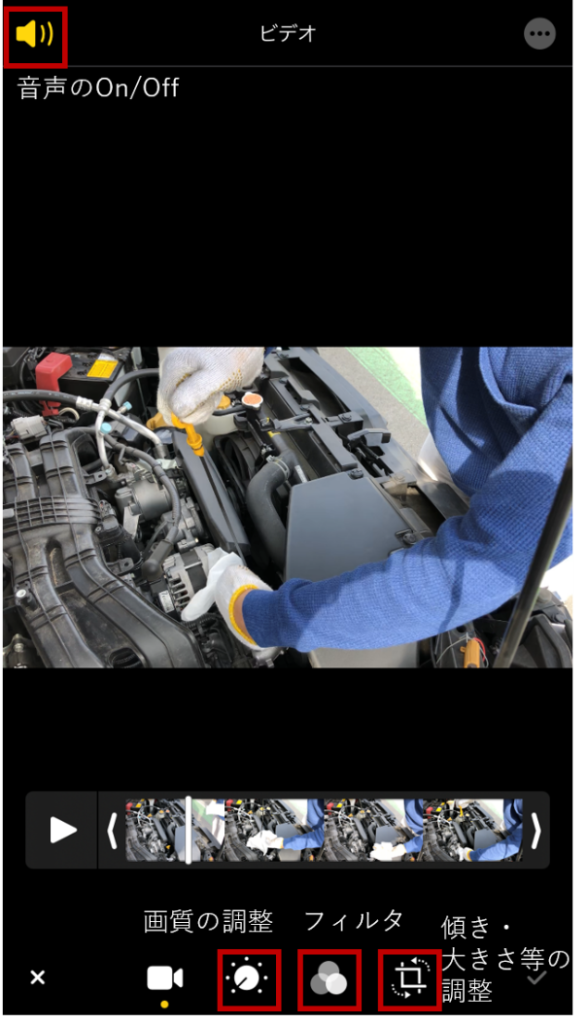
- 画面左上のスピーカーマークで音声のOn/Offの変更ができます(この写真の状態はOn)。
- 動画の切り取り(トリミング)は、画面下のビデオのマークに●が付いている状態(この写真の状態)で、動画の前「<」とうしろ「>」を指で動かすことにより動画の始まりと終わりが調整できますので、任意の範囲にします。
- 画像の調整では明るさなどの調整ができます。自動調整にしても良いと思います。
- フィルタは画像全体の色味を調整することができます。
- 傾き・大きさとの調整は、画角上不必要なものが写っていたり、斜めに撮影されて角度を修正したり、縦横比を変更する時などに利用します。
編集後の動画を保存する
編集が終了したら、画面右下のチェックマークをタップします。
すると、保存方法を尋ねられます。
「ビデオを新規クリップとして保存」を押すと編集後の動画を新しい動画として保存されますので、こちらの方が編集前と後で別ファイルになりますので分かりやすいかと思います。
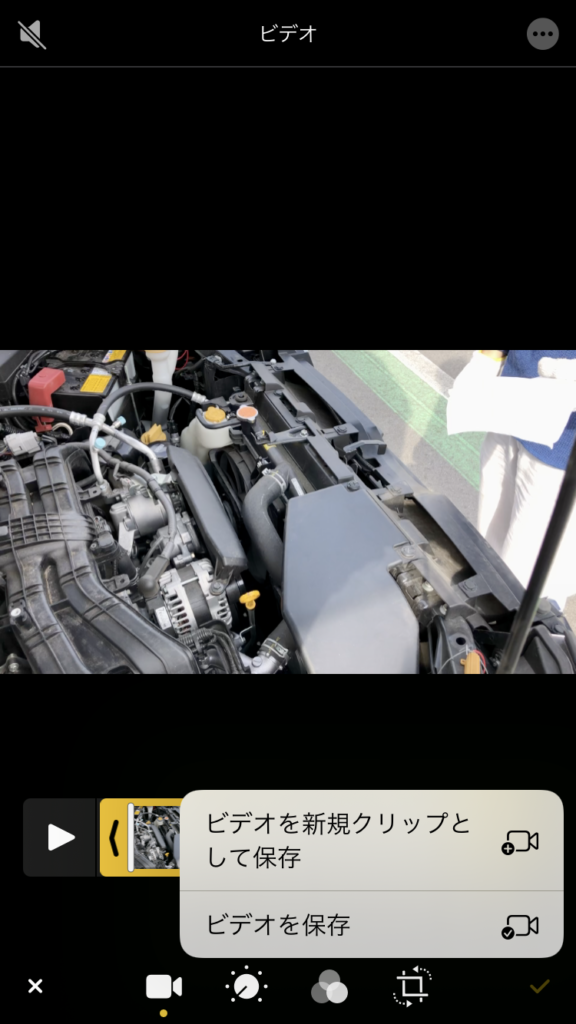
これで動画の編集が完了しました。
パソコンに動画を転送する
実はiPhone上のChromeブラウザからCOCOMITEを開いて直接動画をアップすることも出来るのですが、今回はPC上でマニュアルの作成も同時に行っているという想定で、一旦動画をパソコンに転送します。
iPhoneとパソコンを接続して、パソコン上に動画を転送します。iPhoneの動画はmovという形式のものになります。
COCOMITE上に動画をアップロードする
パソコン上でCOCOMITEを開き、動画を差し込むStepへ移動します。今回はすでにテキスト部分を作成した状態になっています。
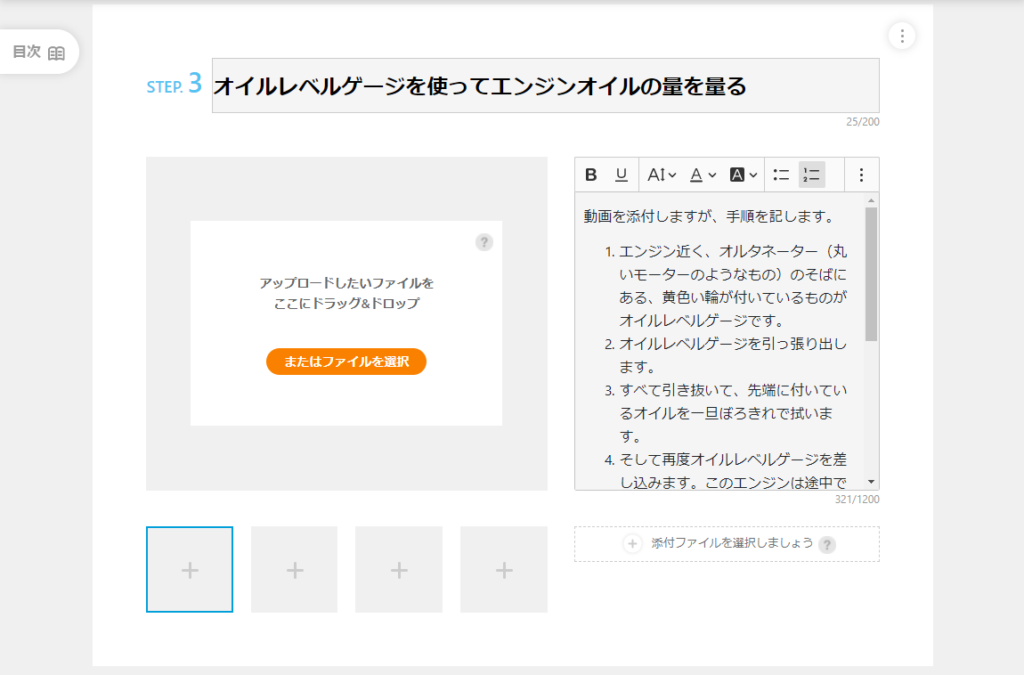
画面左の枠が画像や動画、PDFを貼り付けられる枠になっています。この「アップロードしたいファイルをここにドラッグ&ドロップ」と書いてあるところに先程パソコンに取り込んだ動画ファイルをドラックアンドドロップします(「またはファイルを選択」をクリックしてファイルを選ぶことも可能です)。
※画像や動画、PDFのアップロードのやり方は10/7リリースのVer5.0より記載のやり方に変更になりました。
その後動画のアップロードが行われます。動画のアップロードが完了するまで少々お待ち下さい。待ち時間は動画の長さや画質により異なります。
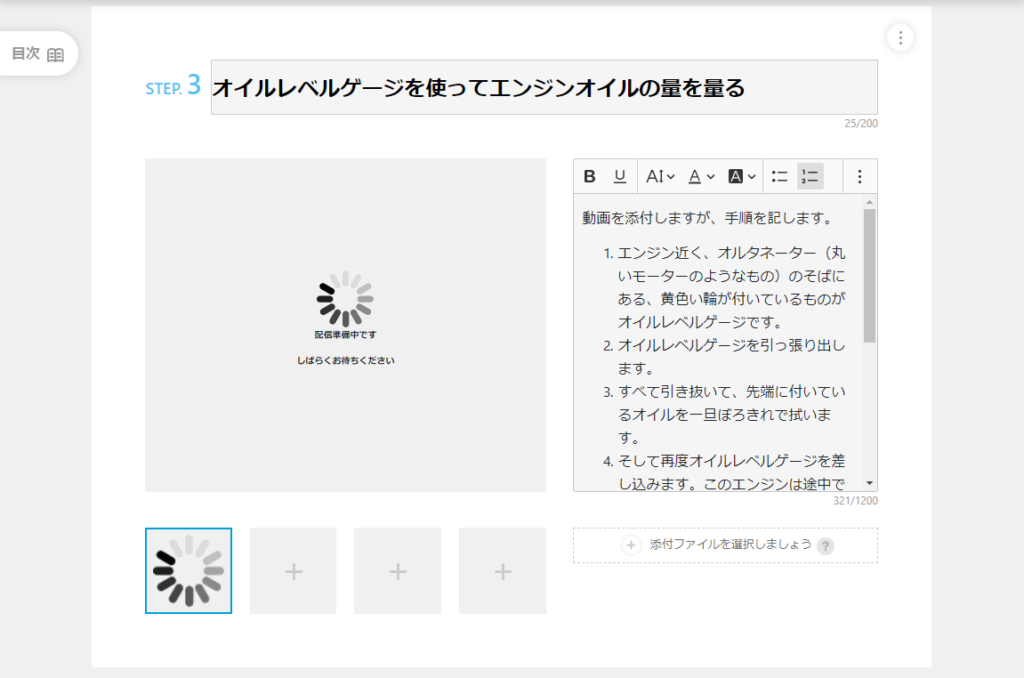
動画のアップロードが完了すると、画面上で動画が再生出来るようになります。このままマニュアルの作成を進め、作成が完了したら「公開する」を押して公開します。
(または、一旦保存する場合は「下書き保存する」を押します。)
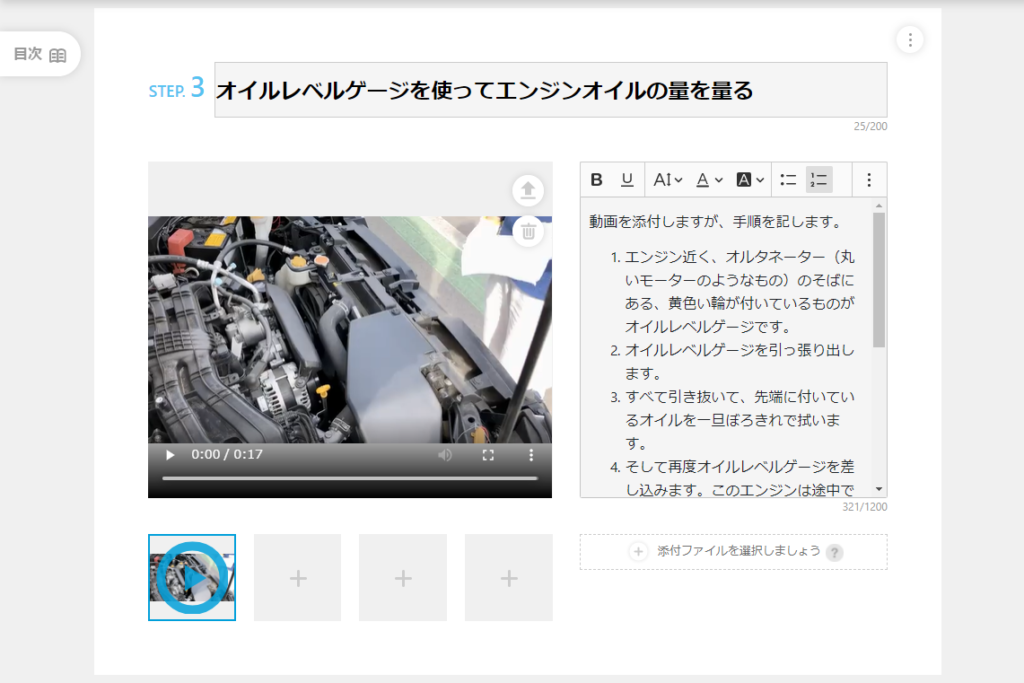
下記は公開時の画面になります。このようにマニュアルのテキストと動画が同時に表示されますので、動画を見ながらテキスト部分で理解を深めることが出来るようになります。

さいごに
動画の作成とアップロードを説明させていただきましたがいかがでしたでしょうか?
このように、ぜひとも分かりやすいマニュアル作りに動画も活用いただければと思います。
COCOMITEの使い方がわからない場合は、ログイン後に出てくるホーム画面左の「お問い合わせ」よりお知らせくださいませ。
合わせて、動画の編集アプリについては純正かつシンプルなものを紹介いたしましたが、パソコンでもスマートフォンでも様々なものが出ておりますので、使いやすいものを見つけていただくのも良いと思います。
その他、このコラムで知りたいことがございましたらそのネタも募集していますので、ぜひともよろしくお願いいたします!
お問い合わせはこちら:https://cocomite.konicaminolta.jp/contact/
————————————————————
新型コロナウイルス感染症へのコニカミノルタの取り組み
全世界で新型コロナウイルスの感染が拡大するなかで、お亡くなりになられた方々に謹んでお悔やみ申し上げますとともに、罹患された方々に心よりお見舞い申し上げます。一日も早く回復されますようお祈り申し上げます。また、感染拡大防止に向けて第一線で働く政府、自治体の皆様、そして日夜感染者の診断・治療に尽力されている医療現場のプロフェッショナルの皆様に心から敬意を表します。
コニカミノルタグループは、各国政府の指示・規制に従いながら、グループで働く人々とその家族の健康・安全の確保を最優先に、感染拡大の防止とともに、社会やお客様への製品・サービスの提供に支障が生じないよう、最大限の努力を継続しています。




